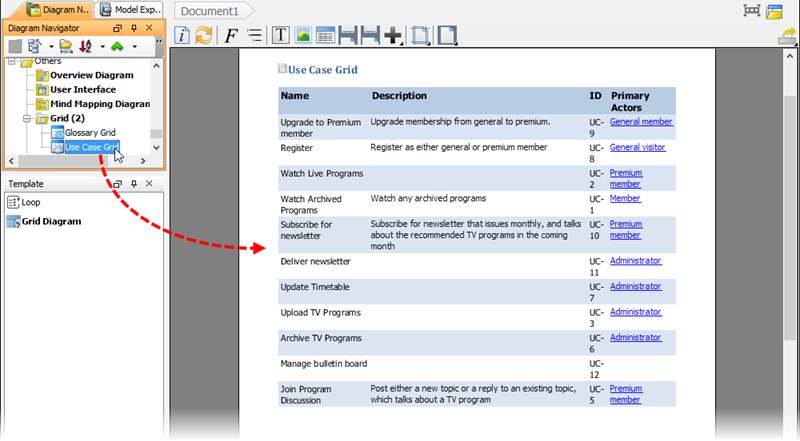In this tutorial, you will get to know how to create a grid on specific model element type and how to create new element inside this grid. After learning these basic techniques, you can learn the way to add extra property columns in a grid to make it more informative and the way to select desirable model element to be listed in the grid by the search function to focus only on the target model element. Last but not least, you will learn how to export the end result as document.
Creating a grid diagram
- Download Online-TV-Broadcast.vpp. You can also find this file at the bottom of this tutorial.
- Open the downloaded .vpp file in Visual Paradigm. To open a project, select Project > Open from the application toolbar.
- To create a grid diagram, select Diagram > New from the toolbar.
- In the New Diagram window, select Grid and then click Next.
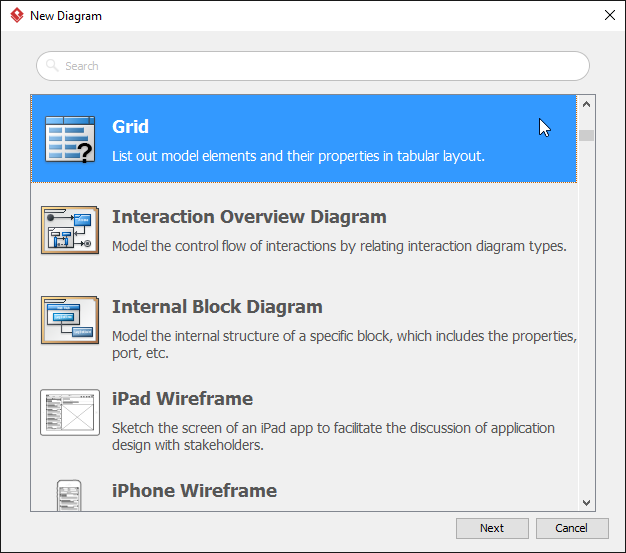
- Enter Use Case Grid as the name of the grid. Click OK to continue.
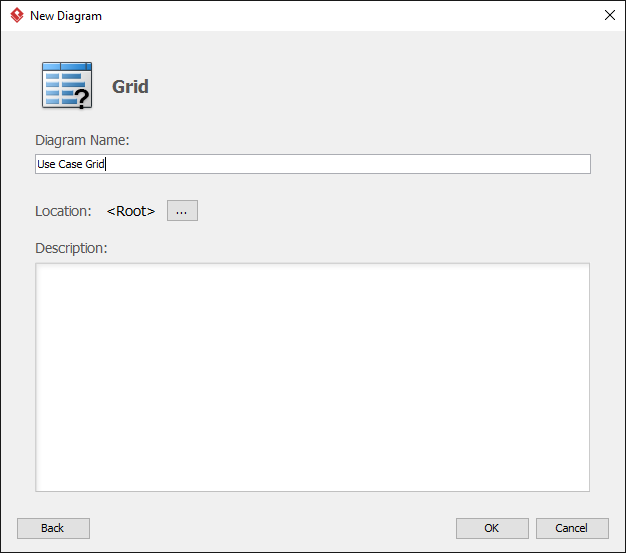
- The grid is created. Select your target model element type from the Model Element drop down menu. In the tutorial, select Use Case.
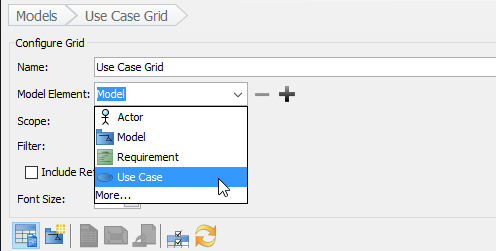
Creating elements in grid
- You can create your target model element in grid according to the model element type you selected in the drop-down menu of Model Element. In this tutorial, you have selected use case as model element, so, click the New Use Case button.

- Enter the name for the newly created model element by double clicking on it. In this tutorial, enter Manage bulletin board. Press Enter to confirm.

Adding extra property columns in grid
- You can add extra property columns in grid by clicking Configure Columns... button.

- In the Configure Columns window, select the properties that you want to present in the grid. In this tutorial, select ID and Primary Actors. You can press the Ctrl key to perform a multiple selection.
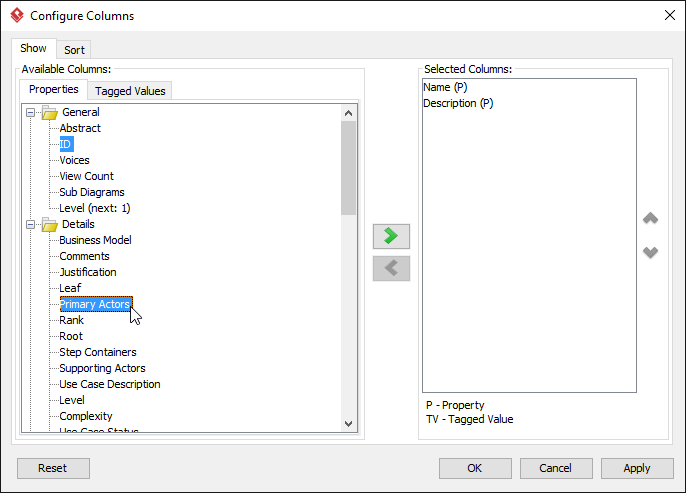
- Click > to add the selected properties. Click OK when done.
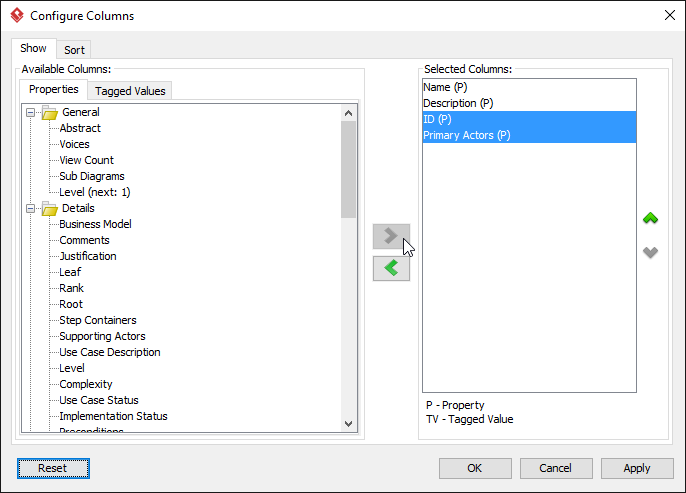
- As a result, ID and Primary Actors columns are presented in the grid.
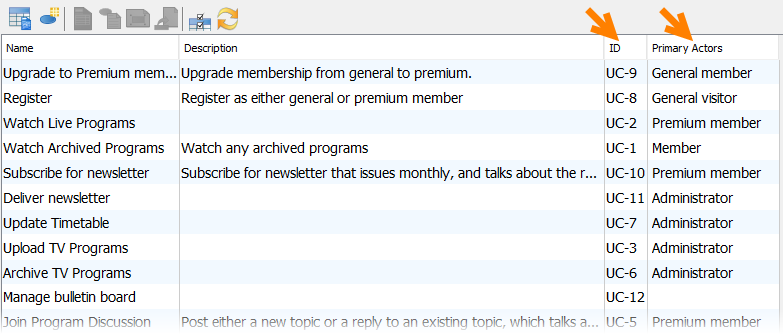
Filtering element
You can search your target model element in shortcut through filter. Type Watch in the search field. All the elements related will then be highlighted.
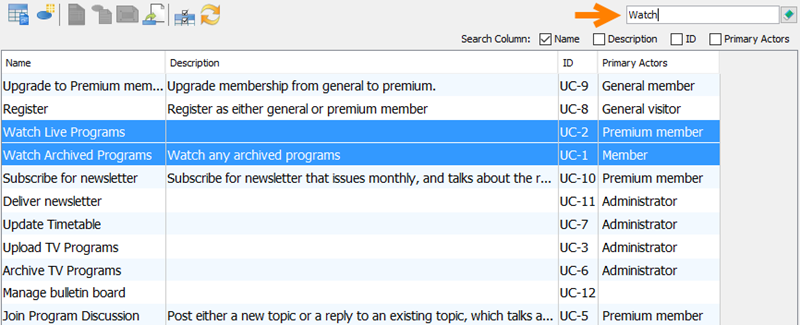
Create a document of grid
- Select Tools > Doc. Composer from the application toolbar.
- Choose Build Doc from Scratch.
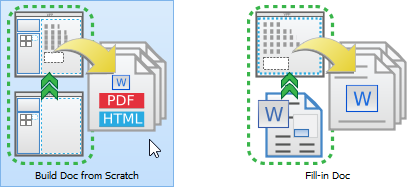
- Drag the grid to the document. You will then see the grid presented in the document.