- To reverse database, select Tools > Database > Reverse Database... from the main menu.
- The Database to Data Model dialog box appear. Un-check Reverse Stored Procedure and Reverse Trigger, since we only want to reverse tables this time. Click Next.
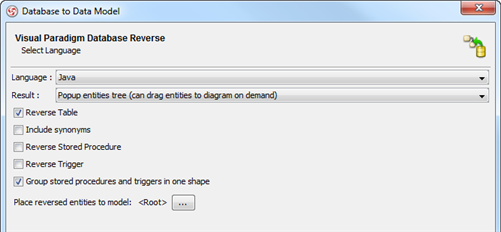
- Select Oracle 9i/10g as Driver.
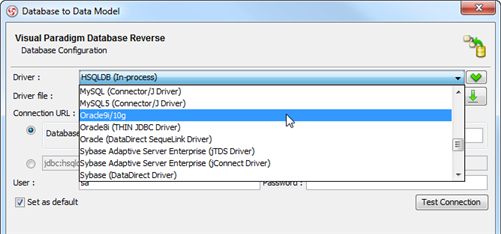
- At the end of the Driver file field, click ... to specify the Oracle JDBC driver file.
- Select the Oracle JDBC driver file. Note that the JDBC driver file can be found at ${oracle_server_dir}\jdbc\lib, or downloaded from http://www.oracle.com/technology/software/tech/java/sqlj_jdbc/index.html.
- Fill in the information of the database to reverse, and click Test Connection to verify the connection. Click Next.
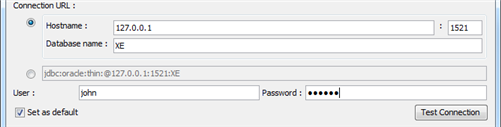
- Select specific schema(s) to be reversed by first selecting Selected Schema.
- Select schema John and click Next.
- The tables are listed. Click Check All to reverse all the tables of the schema.
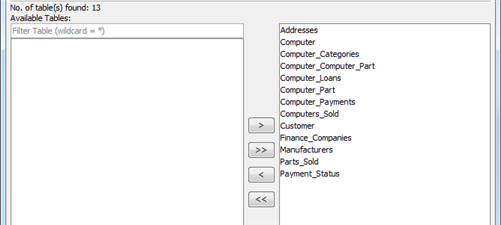
- Click Finish to start the reverse process.
- A blank, new ERD is created in background, and the reversed entities are listed in the Reversed Entities dialog box. Select all the entities, and drag them to the ERD.
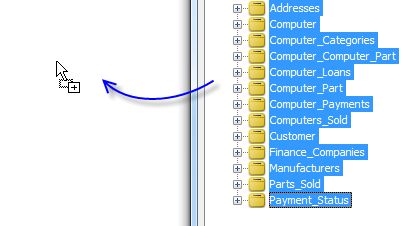
- ERD is formed with the entities.
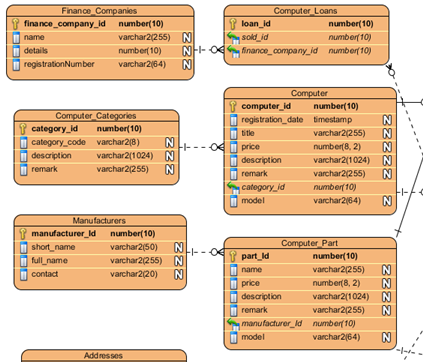
Trademark Disclaimer
Oracle is U.S. registered trademark of Oracle Corporation


