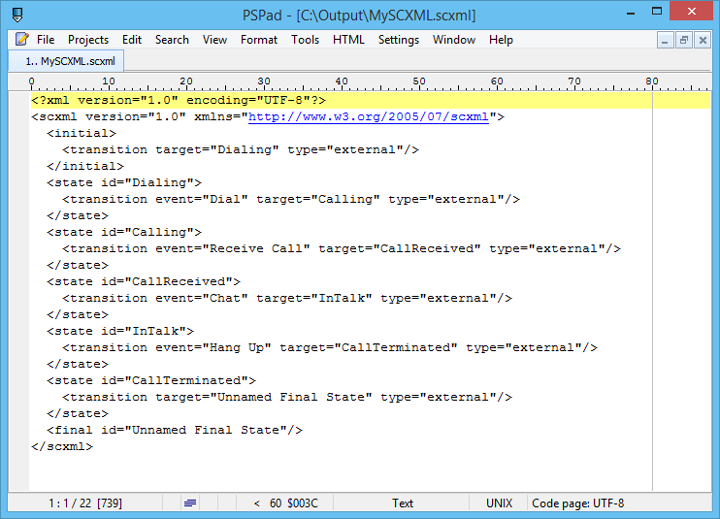Overview of this Tutorial
In this tutorial, we will show you how to model a controller class and its state machine. At the end, you will generate state machine code and play with the sample application. You will also export SCXML from your state machine.
In order to complete this tutorial you must have Visual Paradigm installed. You also need to have basic knowledge in UML modeling with Visual Paradigm.
Create a Project for This Tutorial
In order not to mess up your production data, we will create a new project for this tutorial. In this section, you are going to create such a project.
- Select Project > New from the toolbar.
- Enter Phone Model as project name.
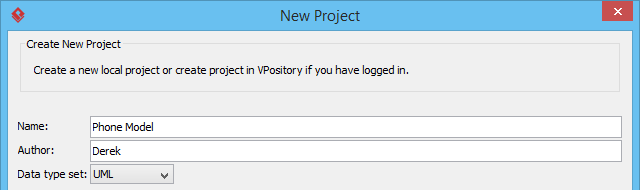
- Click Create Blank Project to confirm the creation.
Creating State Machine
- Create a class diagram first. Select Diagram > New from the toolbar.
- In the New Diagram window, select Class Diagram and click Next.
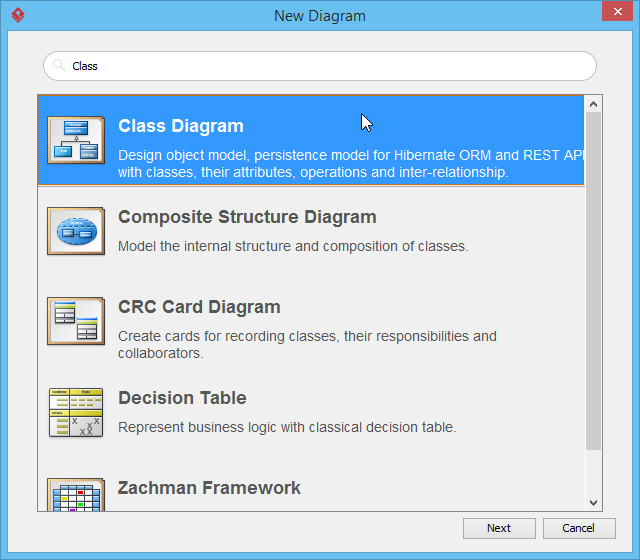
- Enter PhoneController as diagram name.
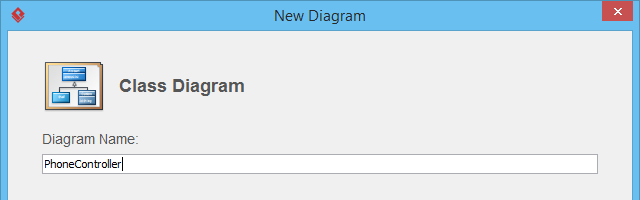
- Click OK to confirm the creation of class diagram.
- Draw a PhoneController class in the class diagram.

-
Add the following attributes into PhoneController. You can add attribute by right clicking on the class and selecting Add > Attribute from the popup menu.
Name Type _incomingCallNumber String _startTime long _endTime long
The class should look like this: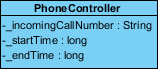
-
Add operations to the class. These operations will trigger state change. To add operation, right-click on the class and select Add > Operation from the pop-up menu.
Name Return Type PhoneController dial(number : String) void receiveCall void hangUp void chat void
The class should look like this: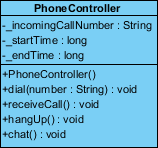
- Now, we are going to draw the state machine for PhoneController class. Right-click on PhoneController and select Sub Diagram > New Diagram... from the popup menu.
- Select State Machine Diagram and click Next.
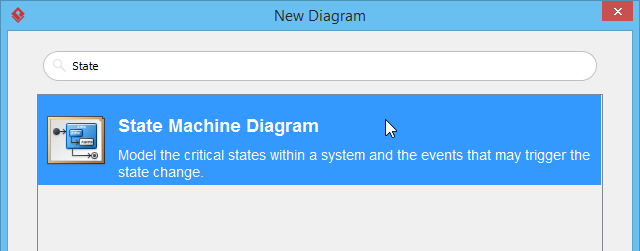
- Keep the diagram name as-is and click OK to confirm diagram creation.
- A state machine diagram is created with an initial node appears. Complete the diagram by drawing the states show in the following diagram.
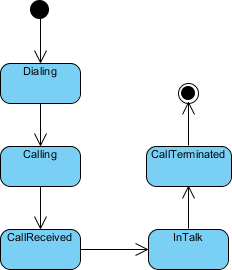
- Now, add a trigger to transitions. Right-click on the transition between Dialing state and Calling state. Select Open Specification... from the pop-up menu.
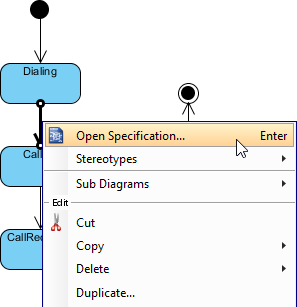
- In the Transition Specification window, open Triggers tab. Click Add and select Call Trigger from the pop-up menu.
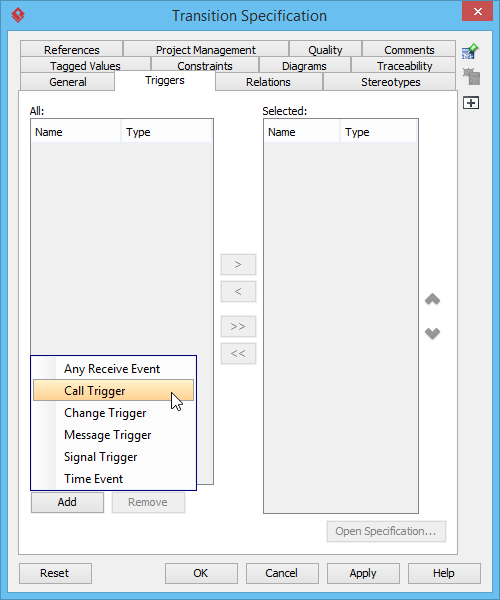
- In the Call Trigger Specification window, enter Dial as trigger name. Select dial(number : String) : void from the drop down menu of Operation.
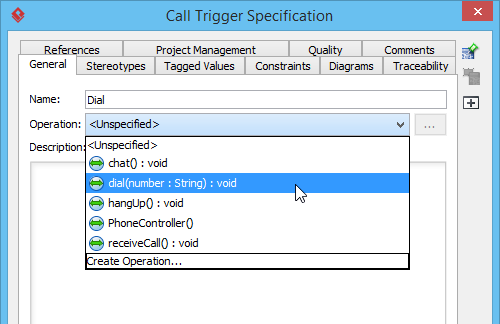
- Click OK.
- The trigger is selected for the transition.
- Click OK.
-
Continue to add a few more triggers following the table below:
Transition Trigger Name Calling -> CallReceived Receive Call CallReceived -> InTalk Chat InTalk -> CallTerminated Hang Up
The completed state machine diagram is shown as follows: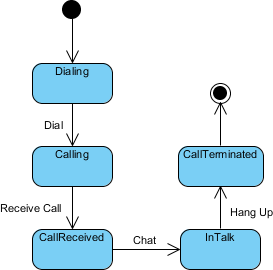
Generating State Machine Code
Now, let's generate state machine code from the project.
- Select Tools > Code > Generate State Machine Code from the toolbar.
- In the Generate State Machine Code window, specify the directory to store the generated source file.
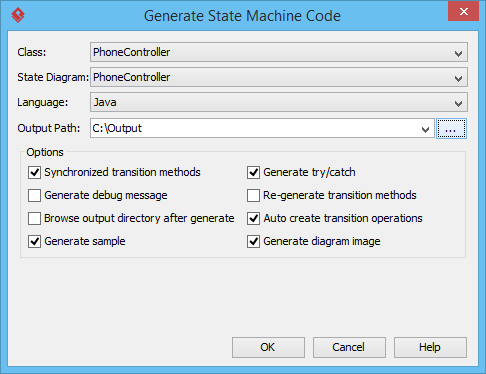
- Click OK.
-
Compile the generated code and run the PhoneControllerSample class.
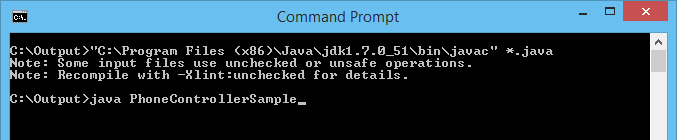
Run the sample application by clicking Proceed repeatedly and observe the change of states.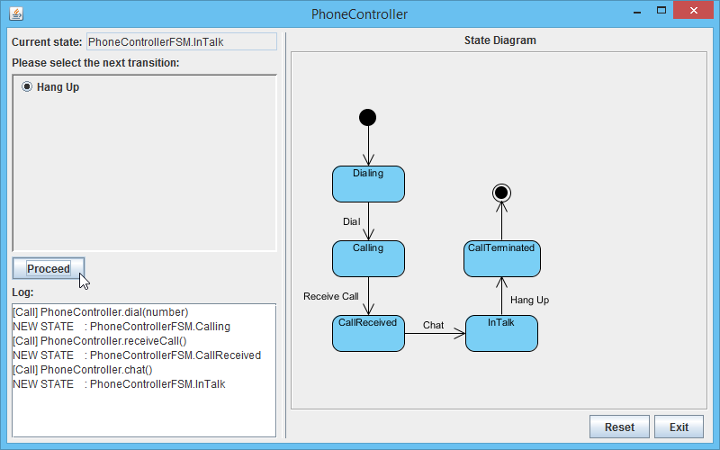
Generating SCXML
Now, let's generate SCXML from your state machine.
- Right-click on the background of your state machine diagram and select Export ^gt; Export to SCXML... from the popup menu.
- In the Export SCXML dialog box, specify the filepath of the *.scxml file.
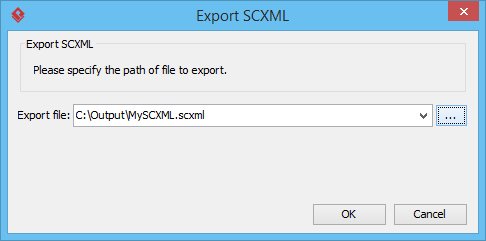
- Click OK. The exported file should look like this one.