- Download otv.txt. You can also find this file at the bottom of this tutorial.
- Open the downloaded file and read it once. The content is as below. It describes the operations of company OTV (Online Television).
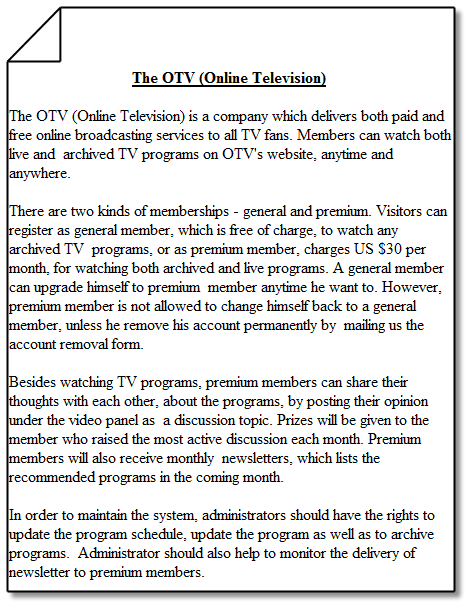
- Create a new project by selecting Project > New from the application toolbar. In the New Project window, enter OTV as project name and click Create Blank Project.
- Select Diagram > New from the application toolbar.
- In the New Diagram window, select Textual Analysis and click Next. Leave the diagram name unchanged and click OK to create a Textual Analysis.
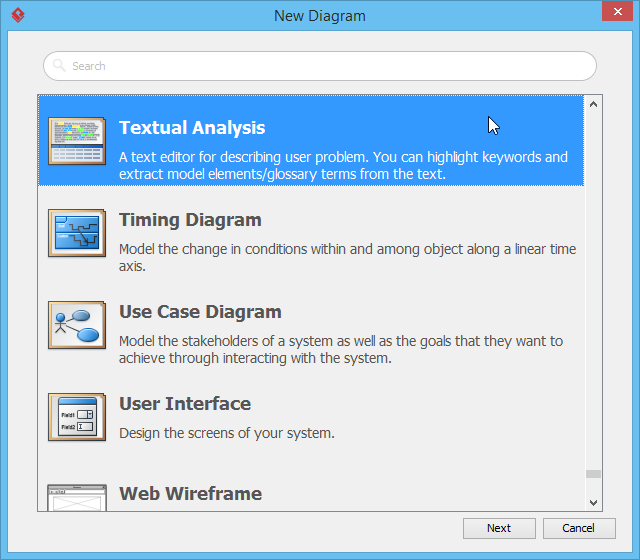
- Click on the Import File button above the textual analysis editor.
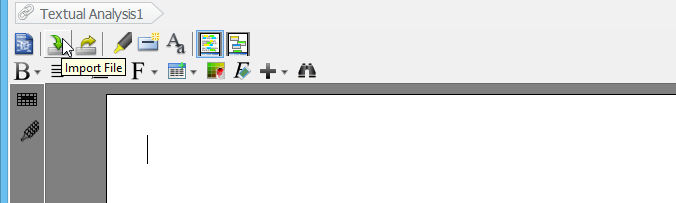
- Select the downloaded file otv.txt. You have to select Text Documents as file type in the file chooser in order to see the file. By importing the file you should see the problem description appear in the textual analysis editor.
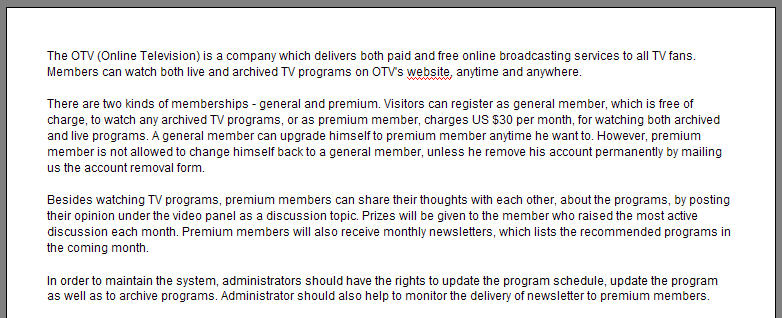
- Start identifying the key terms from the problem description. Right-click on the first keyword OTV and select Add "OTV" to Glossary from the popup menu.
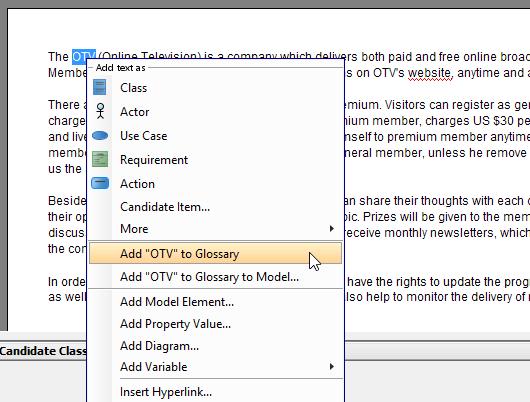
- You should see a message appears on the status bar, telling you that the term OTV has been added into the glossary grid. Click on the link of glossary grid to go there. If you have missed that, do not worry. You can open the glossary grid by selecting Modeling > Glossary > Glossary Grid from the application toolbar.

- Glossary grid is where glossary terms are listed. You can check the terms and their definitions in the grid. You can also create and manage terms via the related function buttons on the toolbar at the top of the glossary grid. Now, describe the term OTV. Right-click on the term and select Open Term Editor from the popup menu.
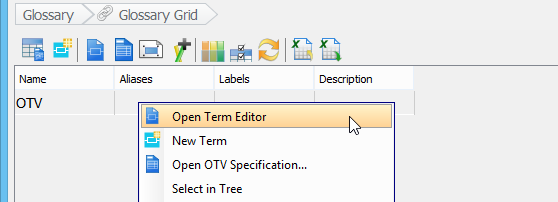
- Enter the definition of term in the Definition field: A company which delivers both paid and free online broadcasting services..
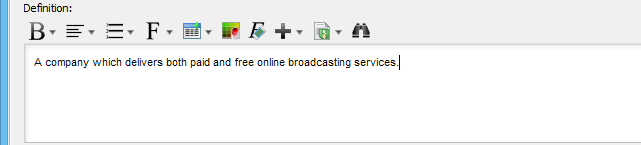
- We can use different texts (via aliases) to refer to the same term. This helps to avoid redundancy in creating multiple terms carrying the same meaning. Let's add an alias called "Online Television". Click Add on the right in the Aliases section (which is located at the top of the term editor).
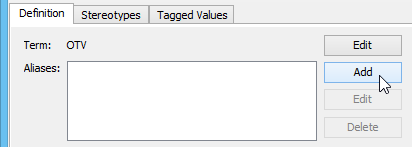
- Enter Online Television in the input window and confirm. Online Television is now an alias of the term OTV.
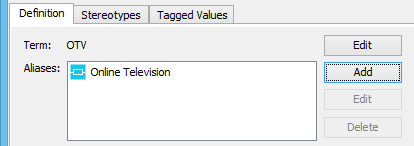
- Add another alias Online TV.
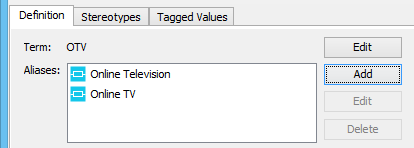
- Go back to the glossary grid by selecting Modeling > Glossary > Glossary Grid from the application toolbar. You can see the aliases and description (i.e. definition) as well.

- Now, identify the following terms from textual analysis editor:
Term Aliases Documentation general member general membership The person who own the free membership, and is allowed to watch free programs archived TV programs archived programs The program that was firstly broadcast for at least 3 months premium member premium membership The person who own the premium membership, and is allowed to watch both free and paid programs video panel video pane The panel for playing a program discussion topic Opinion posted by premium members, which talks about the program monthly newsletters newsletters An email to send to user every month, to give information on the company, as well as to list the recommend programs next month administrators admin The person who owns the right to manage the upload and removal of programs, and the memberships program schedule program timetable The timetable of TV programs update the program To update the list of programs on the programs page archive programs To mark a program as archived monitor the delivery of newsletter To make sure the newsletter are delivered. Failure delivery should be checked, and a re-send action should be taken.
Up to now, the glossary is completed: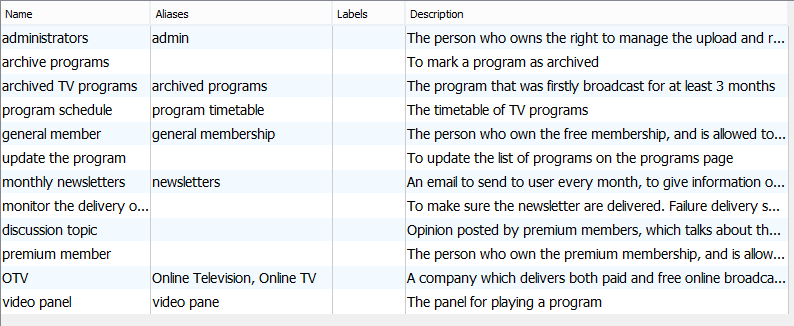
- Open the textual analysis, we can see that those terms are highlighted.
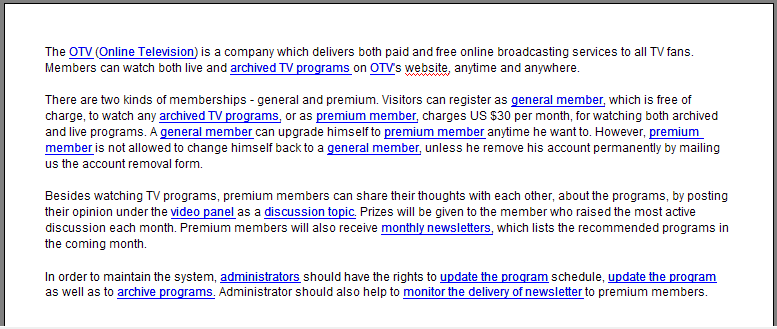
- Let's export the glossary grid as a document. Select Tools > Doc. Composer... from the application toolbar
- Click on Build Doc from Scratch.
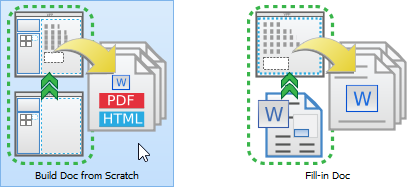
- You are presented the Diagram Navigator, Template Pane and an empty document (editor). Let's create content in the document. Select the glossary grid in Diagram Navigator. Then, drag the Grid Diagram template out from the Template Pane and release it on the document to create content. You should see a table of glossary terms created in the document.
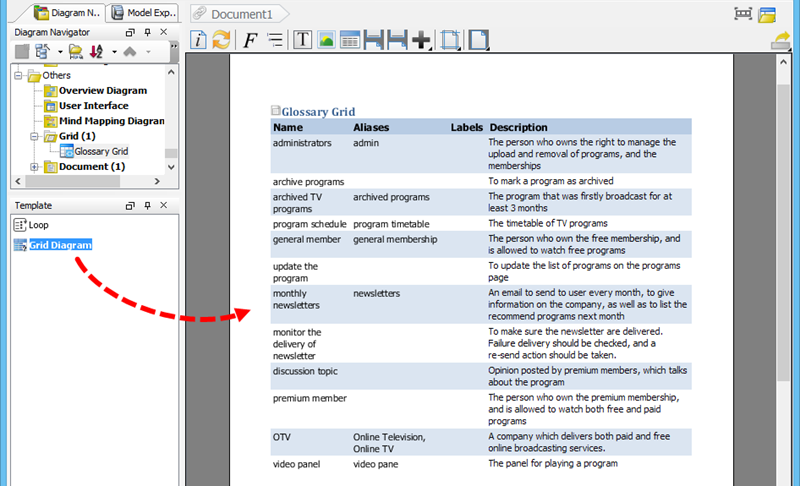
- Click on Export > Word Document... at the top right of Doc. Composer.
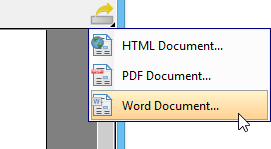
- In the Export Word Doc. window, provide the output path of the .docx file to be exported and then click Export at bottom right.
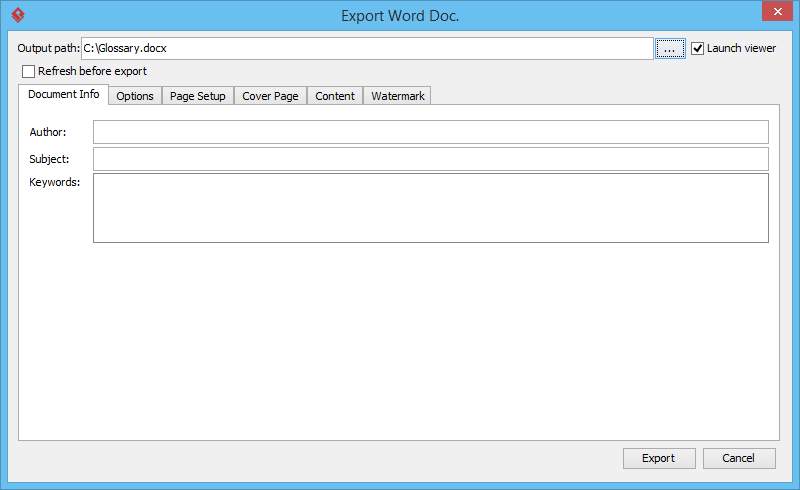
Open the Word file to take a look. You should see the glossary terms listed in the document.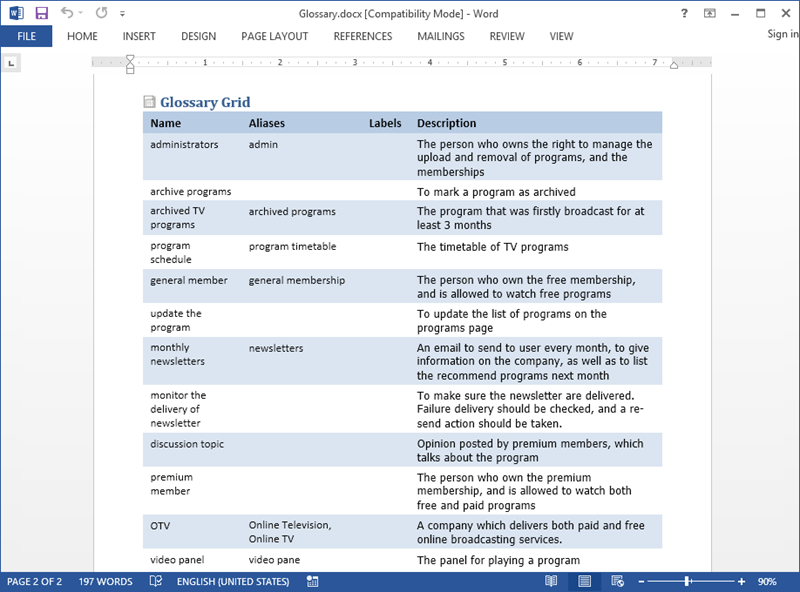
- Save the project. This is the end of the tutorial.


