Overview of this Tutorial
In this tutorial, you will learn how to use Diagram Info Shape to display the description and Version (Project Management) of a BPD.
In order to complete this tutorial you must have Visual Paradigm installed. You also need to have basic knowledge in modeling with Visual Paradigm.
Using Diagram Info Shape
- Download Online-Shopping.vpp. You can also find this file at the bottom of this tutorial, under the Resources section.
- Open the downloaded project file in Visual Paradigm.
- Open the Business Process Diagram Online Shopping. You should see the class diagram below:
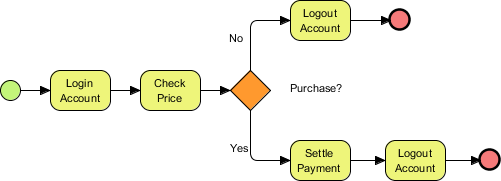
- Before we add a Diagram Info Shape into the diagram, let's take a quick look at what we have specified in this diagram. Right-click on the background of the diagram and select Open Specification... from the popup menu.
- In the General tab of the specification window you can see the description entered.
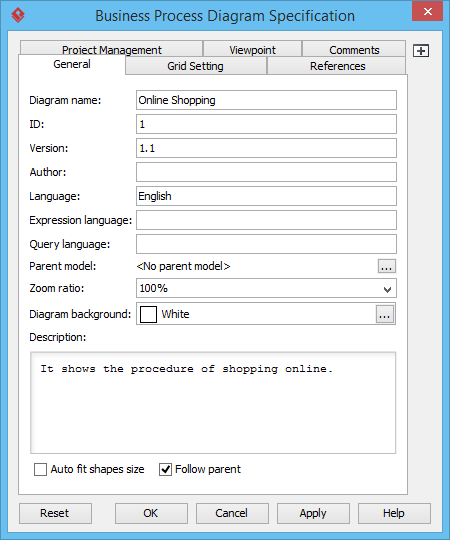
- Open the Project Management tab. Some of the properties have been set.
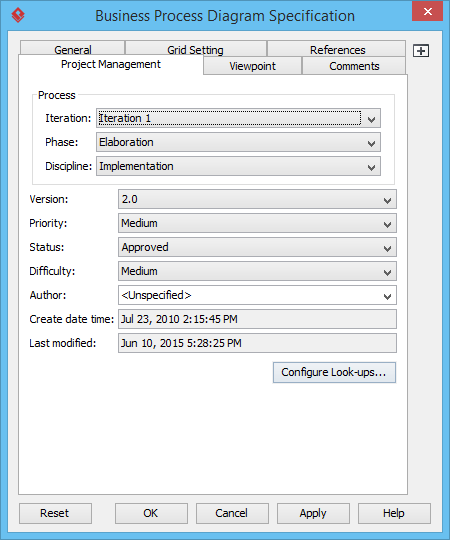
- Click OK to return to the diagram.
- Let's make use of a Diagram Info Shape to display the diagram description and Version (Project Management) on the diagram. From the diagram toolbar, drag Diagram Info out and drop it onto the diagram.
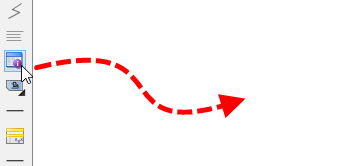
- The Diagram Info Shape is created with two rows - Name and Description. Move the Diagram Info Shape to the bottom right corner of the diagram.
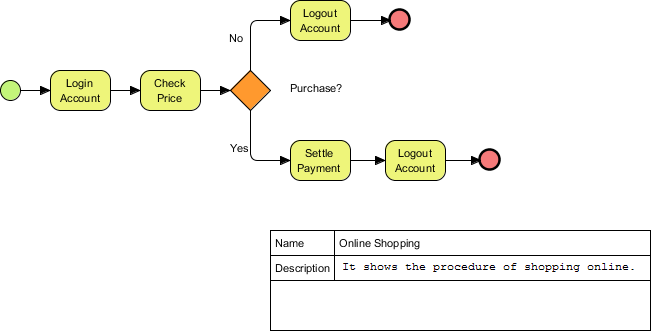
- Let's add a row into the Diagram Info Shape. Right-click on the shape and select Add Item from the popup menu.
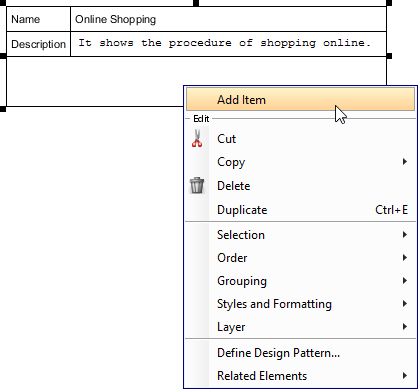
- Enter Version as the row name.
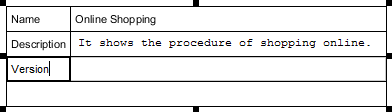
- Let's fill in the version number. Instead of hard coding the version, you can retrieve it dynamically with the use of variable. Double click on the adjacent cell and enter ${pmVersion}.
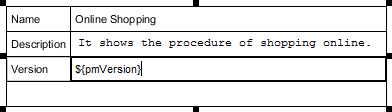
- Click on the background of diagram to confirm editing. You can see 2.0 is shown:
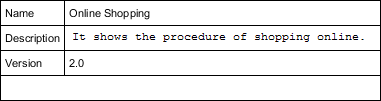
List of Available Variables
Besides ${pmVersion}, here is a list of variables you can use in Diagram Info Shape for showing the actual values of Project Management properties specified:
| Project Management Property | Variable |
|---|---|
| Iteration | ${pmIteration} |
| Phase | ${pmPhase} |
| Discipline | ${pmDiscipline} |
| Version | ${pmVersion} |
| Priority | ${pmPriority} |
| Status | ${pmStatus} |
| Difficulty | ${pmDifficulty} |
| Author | ${pmAuthor} |
| Create date time | ${pmCreateDateTime} |
| Last modified | ${pmLastModified} |
Here is a list of variables for retrieving general properties:
| Property | Variable |
|---|---|
| Name | ${nickname} |
| Description | ${description} |
| Teamwork Project Revision | ${teamworkRevision} |


