SoaML in Visual Paradigm
Visual Paradigm supports the modeling of SOA with SoaML. In Visual Paradigm, SoaML profile is organized into five SoaML diagram types, namely, the Service Interface Diagram, Service Participant Diagram, Service Contract Diagram, Services Architecture Diagram and Service Categorization Diagram. Each of them provides a unique view to describe and help to understand services and the services architecture. Combined with the use of UML diagrams like sequence diagram, activity diagram, BPMN business process diagram and OMG business motivation model (BMM), you can describe SOA as well as to indicate its technical and business relevance.
What is this Tutorial about?
This tutorial is written to explain what SoaML is, how to use SoaML for SOA and how to draw the various SoaML diagrams in Visual Paradigm. There are mainly 5 parts in this tutorial. Each part explains one of the SoaML diagram types in details, with SoaML tool description, diagram definition and the steps to create the diagram.
The example that will be used in this tutorial is a basic version of a distilled water supplier. You will draw different SoaML diagrams to explain the different aspects of the distilled water ordering and delivery service.
Preparation
In order to perform the steps in this tutorial, make sure you have Visual Paradigm downloaded and installed. You may click here to download Visual Paradigm if you do not have it installed.
To avoid disrupting your production environment during the tutorial, please create a new project to perform the steps in this tutorial.
Part I - Drawing Service Interface Diagram
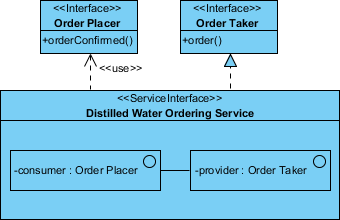 |
Service Interface Diagram Tools |
What is Service Interface Diagram?
Service Interface Diagram is one of the most important SoaML diagram types. In order to understand what service interface diagram is, you must first know about a key concept of SoaML - service.
As specified in the SoaML specification, service is "value delivered to another through a well-defined interface". In SoaML, a service can be specified using three approaches: simple interface, service interface and service contract. Simple interface defines one-way service that does not require protocol. Such service can be used with anonymous callers and the participants know nothing about the caller. Service interface allows for bi-directional services. Such service involves the communication between provider and consumer of services in completing services. Service contract defines how participants work together to exchange value and we will talk about it when introducing the service contract diagram.
Service interface diagram allows for the modeling of service specification. You can model simple interfaces and service interfaces in service interface diagram. Now, follow the steps below to draw a service interface diagram.
How to Draw a Service Interface Diagram?
- In a new project, create a service interface diagram by selecting Diagram > New from the toolbar. In the New Diagram window, enter service interface diagram in the search field, click Next. Then, fill in the Diagram Name and Description (if any). Click OK to confirm diagram creation.
- We are going to create a service interface for the distilled water ordering service. Select Service Interface from the diagram toolbar.
- Click on the diagram to create a service interface. Name it Distilled Water Ordering Service.
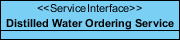
- We are going to define the interface for the provider of the distilled water ordering service. Move your mouse pointer over the service interface Distilled Water Ordering Service. Drag out the Resource Catalog icon at top right.
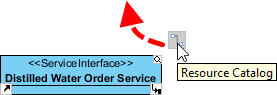
- Release the mouse button above the service interface. Select Realization -> Interface from Resource Catalog to create the interface, and name it Order Taker.
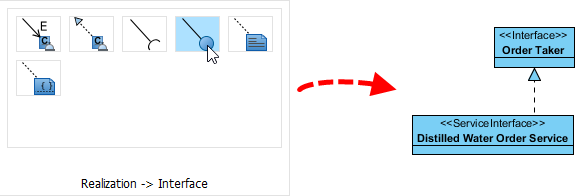
- Provider interface contains operations that may be invoked during the course of service. It is a must for service provider to support the operation defined. Order taker is responsible for processing customers' order. Add an operation order() in Order Taker by right clicking on Order Taker and select Add > Operation from the popup menu.
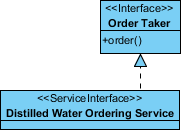
- We are going to define the interface for the consumer of the distilled water ordering service. Move your mouse pointer over the service interface Distilled Water Ordering Service. Drag out the Resource Catalog icon at top right.
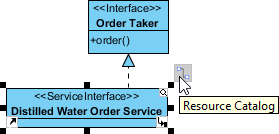
- Release the mouse button above the service interface. Select Usage -> Interface from Resource Catalog to create the interface, and name it Order Placer.
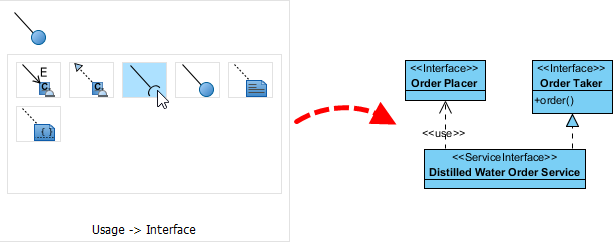
- Add an operation orderConfirmed() in it. This indicates that consumer of service must support the orderConfirmed() operation.
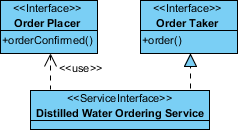
- Let's define the roles of provider and consumer in the distilled water ordering service. The roles have to be defined inside the body of service interface. So let's resize the service interface Distilled Water Delivery Service to make it bigger.
- Click on the Resource Catalog icon of the service interface Distilled Water Ordering Service.
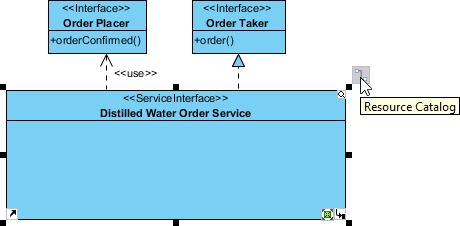
- Select New Role from Resource Catalog.
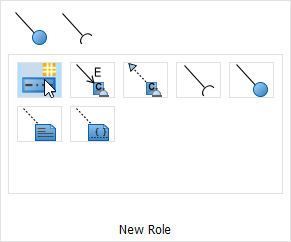
- The type of consumer role is Order Placer. Right-click on the role and select Select Type... from the popup menu.
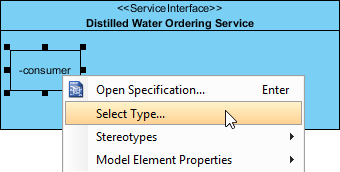
- Select Order Placer in the popup window. Click OK.
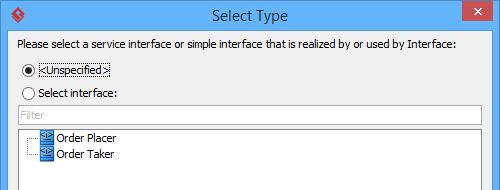
- Create the provider role from the consumer role. Drag out the Resource Catalog icon from the consumer role.
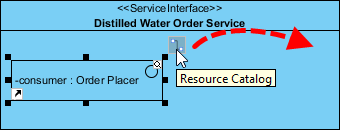
- Select Connector Role from Resource Catalog.
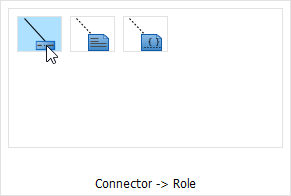
- Similar to how you set type for the consumer role, set Order Taker to be the type of provider role. Up to now, your service interface diagram should look like this:
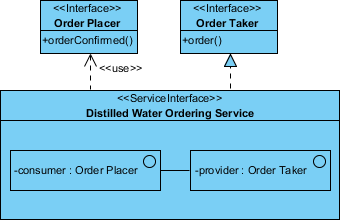
- You've completed defining the distilled water ordering service. Now, apply the skills you've learned in the previous steps to define the distilled water delivery service in a new service interface diagram. Your diagram should look like this:
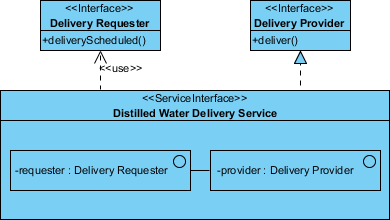
- Before we end this section, let's also try to create a simple interface. As mentioned before, simple interface defines a one-way service that require no protocol. Create a new service interface diagram first.
- Let's create a simple interface for querying the order delivery status. Click on the diagram to create a simple interface and name it Delivery Status.

- Add an operation getDeliveryStatus(id:String):Stringd in it.
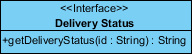
Part II - Specifying Choreography Using UML Sequence Diagram
Service choreography defines the interaction between the provider and consumer in completing a service. A UML sequence diagram can be used for specifying service choreography. In Visual Paradigm, you can add sub-sequence-diagram to service interface for such purpose. Now, try to specify the service choreography for the service interface Distilled Water Ordering Service defined in the previous section.
- Open the first service interface diagram where the service interface Distilled Water Ordering Service was defined.
- Click on the service interface Distilled Water Ordering Service.
- Click on the tiny resource icon at the bottom right of the shape and select New Diagram... from the popup menu.
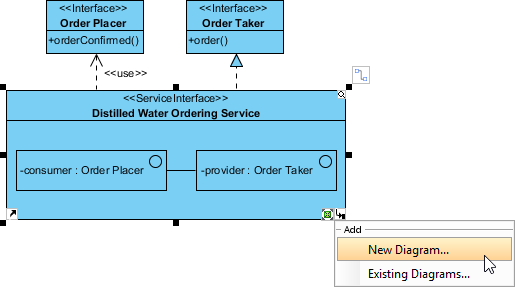
- The New Diagram window is opened. In the New Diagram window, enter sequence diagram in the search field, click Next. Then, fill in the Diagram Name and Description (if any).
- Click OK to confirm diagram creation.
- A sequence diagram is created, with lifelines consumer and provider in it. The lifelines are created by following the roles you defined in the service interface.
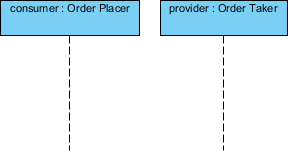
- Specify how the consumer interacts with the provider of service by drawing sequence messages between the two lifelines. The consumer begin by invoking provider's order() method. The provider will then react by calling consumer's orderConfirmed() method.
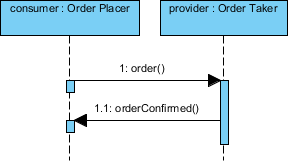
In practice, you can specify optional call with the use of opt fragment. - Now, try to specify the choreography of the distilled water delivery service, using UML sequence diagram. Your diagram should look like this:
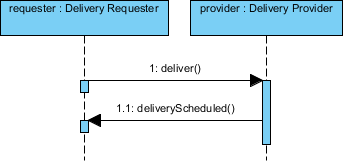
Part III - Drawing Service Participant Diagram
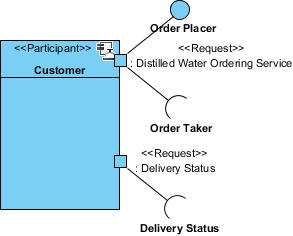 |
Service Participant Diagram Tools |
What is Service Participant Diagram?
In SoaML, participant represents certain party or component that provides and/or consume service(s). Participants can be software components, organizations, system or individuals.
Service participant diagram allows for modeling primarily the participants that play role(s) in services architectures. It also presents the services provided and used by these participants. Now, try to draw a service participant diagram for the distilled water supplier.
How to Draw a Service Participant Diagram?
- Create a service participant diagram by selecting Diagram > New from the toolbar. In the New Diagram window, enter participant diagram in the search field, click Next. Then, fill in the Diagram Name and Description (if any), click OK to confirm diagram creation.
- The distilled water supplier participant offers the distilled water ordering service. Let's create a participant for it. Select Participant from the diagram toolbar and click on the diagram to create a participant. Name it Distilled Water Supplier.
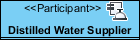
- In SoaML, port is used to represent the point of interaction on a participant where a service is provided or consumed. A <<Service>> port typed by a service interface is known as a service port. It represents the point where the service is offered by participant, based on the typed service interface. Let's create such port on the Distilled Water Supplier participant. Click on the Resource Catelog icon at the top right of the Distilled Water Supplier participant, and select New Service Port from Resource Catalog.
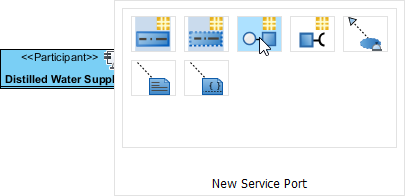
- A service port is created on the left hand side of the participant, following the convention. Let's type the port. Right-click on the port and select Select Type... from the popup menu.
- In the Select Type window, select Distilled Water Ordering Service and click OK.
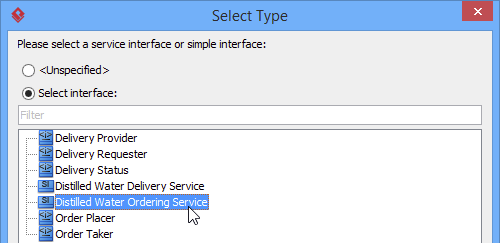
- You are prompted to visualize the provider and consumer interface associated with the service interface Distilled Water Ordering Service. Keep the default selection and click OK.
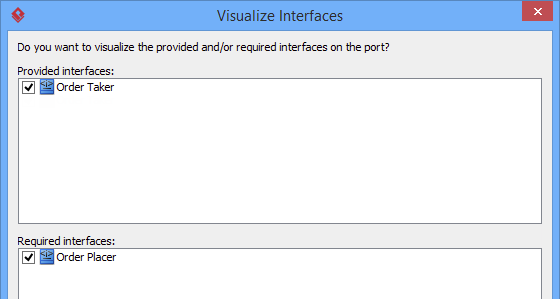
The port, provider and consumer interface are created automatically. Note that the port is said to provide the Order Taker interface and requires the Order Placer interface.
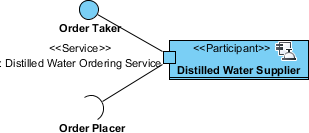
- Just as we want to define the service provided by the distilled water supplier, we want to define what services a participant consumes. The Customer participant is a consumer of the distilled water ordering service. Create the Customer participant on diagram.
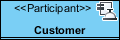
- Participant requests for services from other participant (who provide the services). The request of service can be defined using a <<Request>> port. Make use of the resource centric interface to create a <<Request>> port on the Customer participant.

- Type the <<Request>> port. Right-click on the <<Request>> port and select Select Type... from the popup menu.
- In the Select Type window, select Distilled Water Delivery Service and click OK.
- You are prompted to visualize the provider and consumer interface associated with the service interface Distilled Water Ordering Service. Keep the default selection and click OK. Up to now, your diagram should look like this:
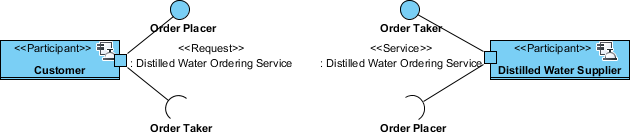
Note that both the Customer and Distilled Water Supplier have a port typed with the Distilled Water Ordering Service. The distilled water supplier is the provider of service, while the customer is the consumer of service. The distilled water supplier provides the Order Taker interface and requires the Order Placer interface. The customer provides the Order Placer interface and requires the Order Taker interface. - Participant can be the provider and consumer of many services. Remember the distilled water delivery service? The delivery company is the provider of service and the distilled water company is the consumer. Apply the skills you have just learned to add the participant, <<Service>> and <<Request>> port to the diagram. The result should look like this:

- The delivery company also provides the delivery status service. Add a <<Service>> port to the Delivery Company participant and type it with the Delivery Status service interface.
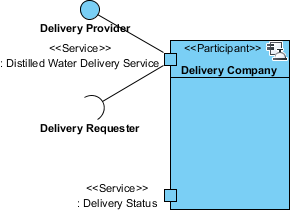
- Visualize the provided interface of the port. Drag out the Resource Catalog icon from the port and select Realization -> Interface from Resource Catalog.
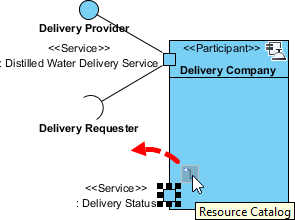
- When you release the mouse button, the provided interface is visualized - you don't need to name it manually.
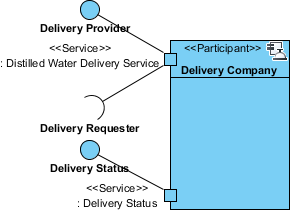
- Customer can check the delivery status. Add a <<Request>> port to the Delivery Company participant and type it with the Delivery Status service interface.
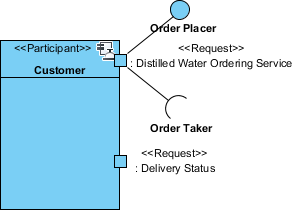
- Make use of the Usage -> Interface resource to visualize the required interface of the port.
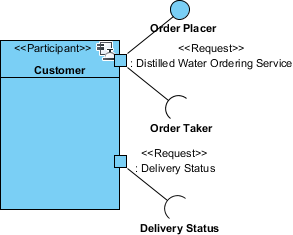
Up to now, your service participant diagram should look like this:
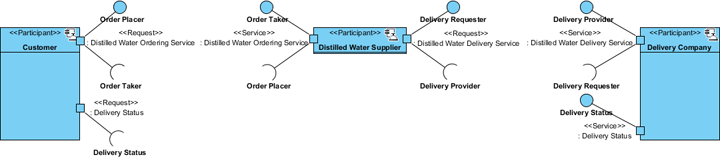
Part IV - Drawing Service Contract Diagram
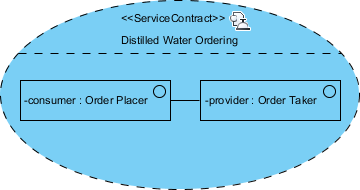 |
Service Interface Diagram Tools |
What is SoaML Service Contract Diagram?
As mentioned before, there are three approaches to specify a service. You've learned how to specify service with the two interface-based approaches - simple interface and service interface. In this section, we will talk about service contract.
Service contract defines the agreement between parties about how a service is to be provided and consumed. "Agreement" here refers to interfaces, choreography and any terms and conditions. Interacting participants MUST agree to the agreement in order for the service to be enacted.
How to Draw a SoaML Service Contract Diagram?
Let's draw service contract diagrams to show the agreements of the three services.
- To create a Service Contract Diagram, select Diagram > New from the toolbar. In the New Diagram window, enter service contract diagram in the search field, click Next. Then, fill in the Diagram Name and Description (if any), click OK to confirm diagram creation.
- Select Service Contract from the diagram toolbar and click on the diagram to create a service contract. Name it Distilled Water Ordering.
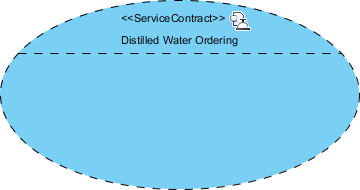
- Visualize the roles of consumer and provided in the distilled water ordering service. Click on the Resource Catalog icon of Distilled Water Ordering contract, and then select New Role from Resource Catalog.
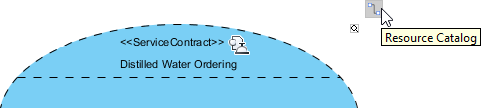
- Name the role consumer. Consumer is the participant that has some needs and requests for a service of a provider.
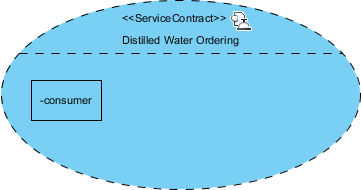
- Let's type the role. Right-click on the role and select Select Type... from the popup menu.
- In the Select Type... window, select Order Placer and click OK.
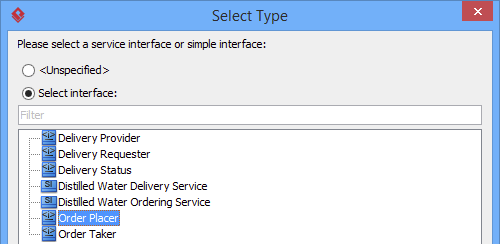
The type of consumer role is Order Placer. This is the interface that a consumer will and must implement to use the distilled water ordering service. - Visualize the role of the provider in the distilled order ordering service. Create a new role from the consumer role with the help of Resource Catalog.
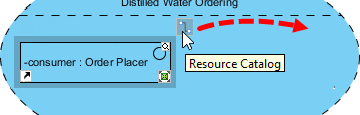
- Name the role provider. It is the role that provides something of value to the consumer.
- Let's type the role. Right-click on the role and select Select Type... from the popup menu.
- In the Select Type... window, select Order Taker and click OK. The type of consumer role is Order Taker. This is the interface that a provider will and must implement to provide the distilled water ordering service.
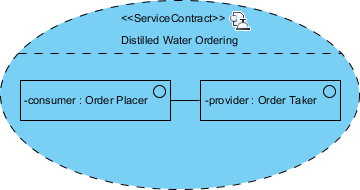
- We can specify the terms and conditions of contract in the description of service contract. Select the Distilled Water Order contract on diagram.
- In the Description Pane, enter the following terms that the consumer and provider have to follow. There is no standard or rule to govern the way you describe the terms. Just to make sure everything is cleared described.
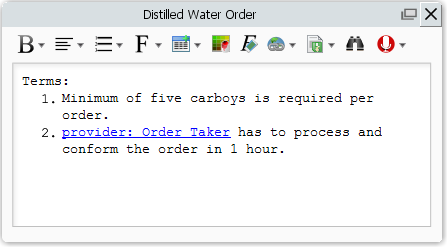
As a side note, you can add model element link, which is the hyperlink shown in the image above, by clicking the Add Model Element... button in the toolbar of Description Pane. - Apply the skills you have just learned to draw a new service contract for the distilled water delivery service. The contract should involve the consumer role requester and provider role provider, and are typed with Delivery Requester and Delivery Provider respectively. The result should look like this:
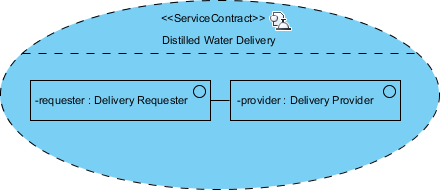
And this is the terms of the Distilled Water Delivery contract:
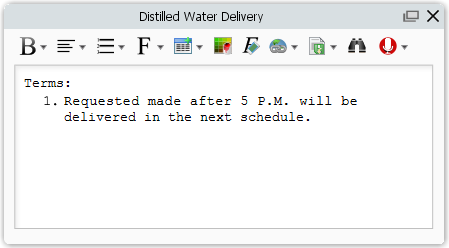
- Let's create a contract for the Delivery Status service. The case is a bit tricky, so let's walk through the steps together. Create a new service contract diagram and a Delivery Status contract first.
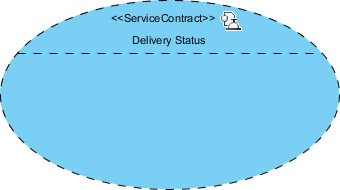
- Create a role consumer in the contract. Consumer is the consumer of the delivery status service.
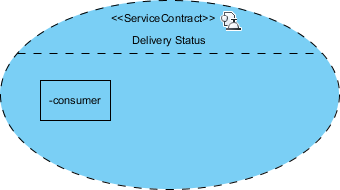
Here we have a problem. Remember the delivery status service was defined as a simple service (in our service interface diagram)? Simple service is a one-way service that does not require a protocol. The provider needs not to know about the consumer. Thus, there is no required interface defined for such service. So how do we type the role consumer here? The answer is - you don't need to type it. Just leave the interface part unspecified when you need to indicate the use of a simple service. - Complete the rest of the service contract diagram to make it looks like:
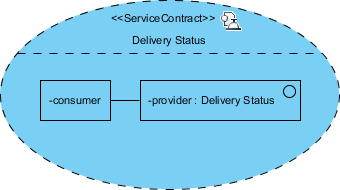
And here are the terms:
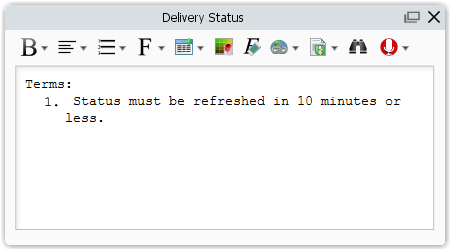
Part V - Drawing Services Architecture Diagram
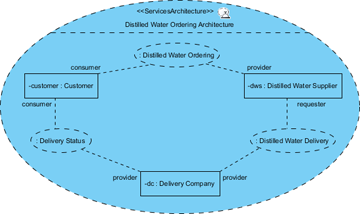 |
Service Architectures Diagram Tools |
What is SoaML Services Architecture Diagram?
Till now we have defined and specified the services to use in distilled water ordering. We also have defined the participants. However, nothing shows us how the customer, distilled water supplier and delivery company work together, providing and using the services in the services architecture. To represent this information, we can draw a services architecture diagram.
A services architecture, abbreviated as SOA, shows the participant roles that provide and consume services to fulfill certain purpose.
How to Draw a SoaML Services Architecture Diagram?
- To create a Service Contract Diagram, select Diagram > New from the toolbar. In the New Diagram window, enter services architecture diagram in the search field, click Next. Then, fill in the Diagram Name and Description (if any), click OK to confirm diagram creation.
- Select Services Architecture from the diagram toolbar and click on the diagram to create a services architecture. Name it Distilled Water Ordering Architecture.
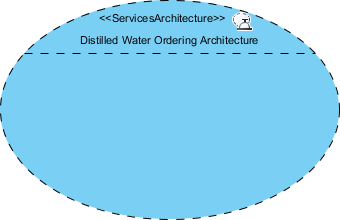
- Let's start by adding the participant role customer to the services architecture. Click on the Resource Catalog icon of Distilled Water Ordering Architecture and select New Internal Participant Part from Resource Catalog.
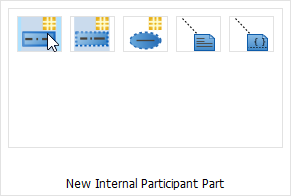
- Let's type the participant role. Right-click on the part and select Select Type... from the popup menu.
- In the Select Type... window, select Customer and click OK. Customer, Delivery Company and Distilled Water Supplier are the participants we defined in the service participant diagram.
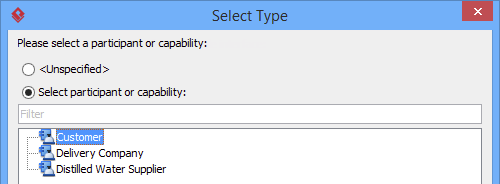
- Add two more parts dws and dc. Type them with Distilled Water Supplier and Delivery Company. Your services architecture diagram should look like this:
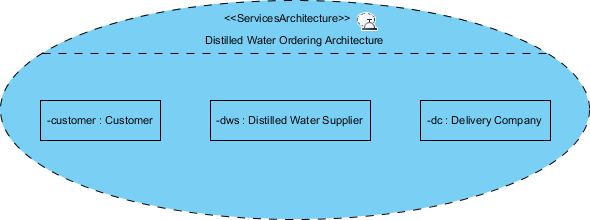
- Let's visualize the service contracts that the participants provide or use, within the SOA. Click on the Resource Catalog icon of Distilled Water Ordering Architecture and select New Service Contrac Use from Resource Catalog.
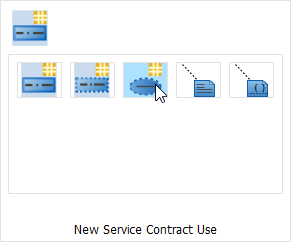
- Give an empty name to the service contract use. Type it by right clicking on it and select Select Type > Select Type... from the popup menu.
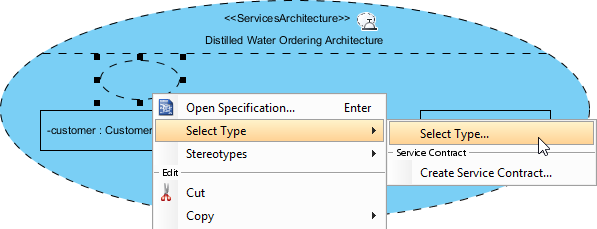
- In the Select Type... window, select Distilled Water Order and click OK. Distilled Water Ordering, Distilled Water Delivery and Delivery Status are the service contracts we defined in the service contract diagram.
- Add two more service contract uses. Type them with Distilled Water Delivery and Delivery Status. Your services architecture diagram should look like this:
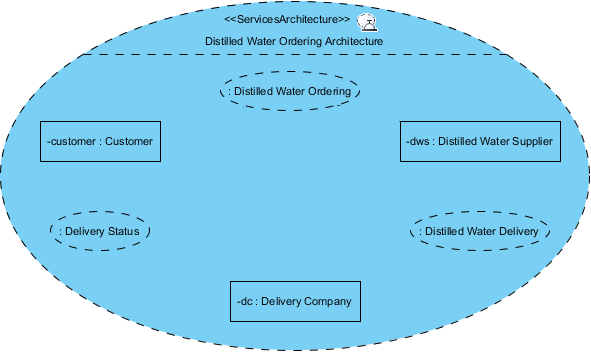
- Participants provide and use the services within the SOA. This is modeled as role bindings to the related service contracts. Drag the Resource Catalog icon from the participant role Customer to service contract use : Distilled Water Ordering to bind them.
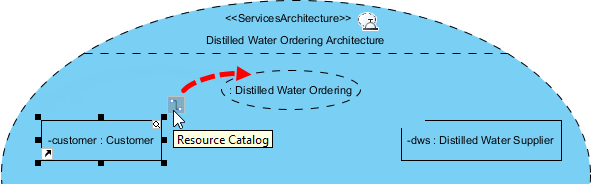
- You are prompted to select the role the customer plays in the distilled water ordering service. Select consumer: Order Placer and click OK.
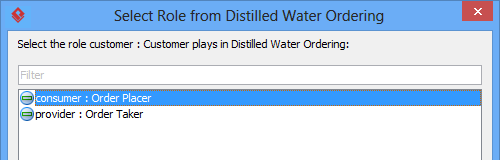
The participant role and service contract use is connected.
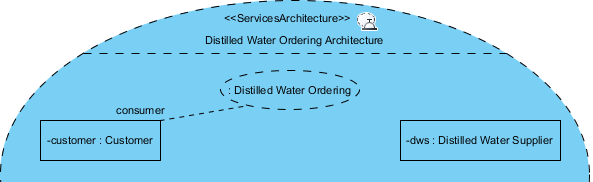
- Distilled water supplier provides the distilled water ordering service. Let's bind the participant role Distilled Water Supplier with service contract use Distilled Water Ordering. Select provider to be the role.
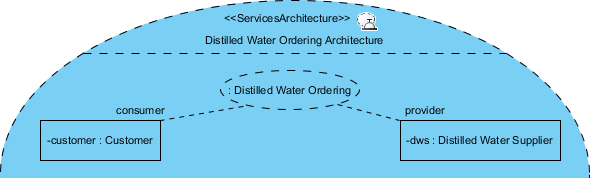
- Apply the skills you have just learned to bind the other participant roles and service contract uses. The result should looks like this.
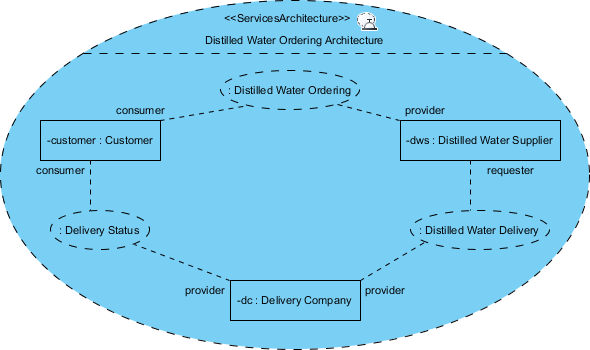
Summary of SoaML Notations
The SoaML notation you can apply in your SoaML diagrams are listed below. Notation description was extracted from OMG SoaML specification and OMG UML specification.
| SoaML Notations | Description |
|---|---|
| Service Interface | Service interface represents the service itself. |
| Interface | An interface is a simple interface that defines a one-way service that does not require a protocol. |
| Role | A role defines the role of provider or consumer in a service. |
| Connector | A connector connects roles and interfaces. |
| Capability | The ability to produce an outcome that achieves a result. |
| Expose | Expose is a kind of dependency used to indicate what capabilities that are required by or are provided by a participant should be exposed through a service interface. |
| Dependency | Indicates that an element depends on another. |
| Realization | A service interface specifies the receptions and operations it receives through interface realization. |
| Usage | A service interface specifies its required needs through usage dependences to interfaces. |
| Message Type | Message type is a specification of information that exchange between the consumers and providers of a service. |
| Milestone | A milestone defines a signal that is sent to an abstract observer. |
| Participant | Participant represents some party or component that provides and/or consumes services. Participants can be people, organization, system, etc. |
| Agent | Autonomous entities that can adapt to and interact with their environment. Agents can be software agents, hardware agents, firmware agents, robotic agents, human agents, etc. |
| Part | The part has a type that specializes/realizes the type of role. |
| Property | An identifying property for uniquely identifying the containing classifier. This is also known as a primary key. |
| Service Port | Service port is a kind of port that represents the point of interaction on a participant where a service is actually provided. |
| Request Port | Request port is a kind of port that represents the point of interaction on a participant where a service is actually consumed. |
| Port | Service uses port to indicate the feature or interaction point through which a classifier interacts with other classifiers. |
| Service Channel | Service channel is a communication path between services and requests within an architecture. |
| Service Contract | Service contract is the specification of the agreement between providers and consumers of a service as to what information, products, assets, value and obligations will flow between the providers and consumers of that service. |
| Provider | For modeling the interface provided by the provider of a service. |
| Consumer | For modeling the interface provided by the consumer of a service. |
| Services Architecture | Services Architecture describes how participants work together for a purpose by providing and using services expressed as service contracts. |
| Internal Participant | Internal role that is involved in a services architecture |
| External Participant | External role that is involved in a services architecture |
| Service Contract Use | Indicates the ability of an owning classifier to fulfill a service contract or adhere to a services architecture. |
| Role Binding | A role binding binds each of the roles to a part of the containing architecture to indicate what role each part in the owning architecture play. |
Resources
- Complete SoaML Example - Distilled-Water-Ordering_SoaML.vpp


