What is this Tutorial about?
The purpose of this tutorial is to let you know how to make use of Visual History to see the history along with the evolution of a use case diagram. At the beginning of this tutorial, you will be asked to create a simple use case diagram for ATM, make some changes and perform several rounds of committing. After that, you will run Visual History to see the changes you have made, and to revert some of the changes.
Preparation
In order perform the steps in this tutorial, make sure you have Visual Paradigm downloaded and installed. You may click here to download Visual Paradigm if you do not have it installed.
To avoid disrupting your production environment during the tutorial, please import a new project in Teamwork Server/Visual Paradigm Online to walk through the steps in this tutorial.
Part I - Building a Sample Project with Use Case Diagram
In this section, you will be drawing a simple use case diagram for ATM. Several rounds of committing will be performed as well.
- Open the new project you just imported into Teamwork Server/Visual Paradigm Online.
- Create a use case diagram ATM. Draw a simple use case diagram with an actor User and several use cases Withdraw Cash, Check Balance, Edit Account and Donate to Charity.
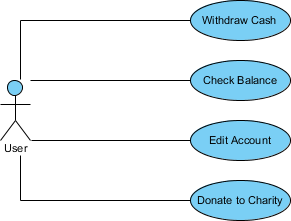
If you are not familiar with use case diagram or use case modeling, please read the user's guide page about use case diagram. For advanced users, you may want to know about the 10 tips to create a professional use case diagram by reading our Know-How article. - Commit the changes to server (by selecting Team > Commit... from the toolbar).
- Contain the use cases with a system. Name the system ATM.
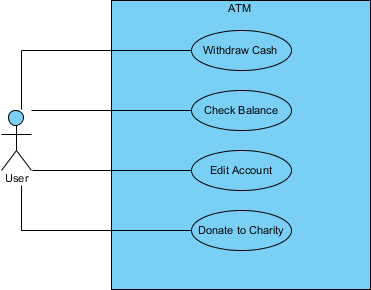
- Commit the changes to server.
- Let's say the use case Donate to Charity was found to be redundant in the ATM system. Delete it.
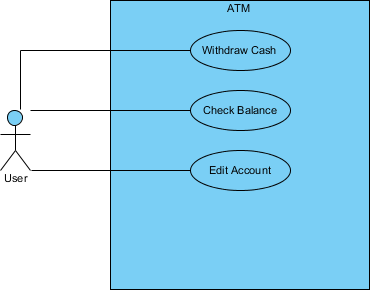
- Commit the changes to server.
- The Edit Account use case was found a bit unclear. Let's rename it to Edit Pin.
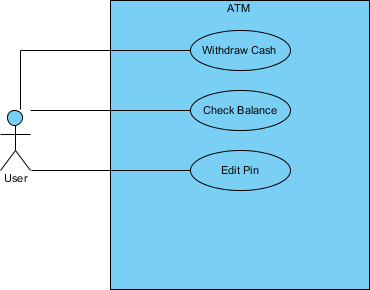
- Commit the changes to server.
Part II - Using Visual History
In this part, you will make use of the Visual History feature to review previous designs. You will also revert some of the changes.
- Open Visual History by selecting Team > Visual History... from the toolbar.
- Visual History is mainly divided into two sides. The left hand side shows you the diagram image of the currently opening revision, while the right hand side shows the diagram image of the revision as selected in the timeline under it.
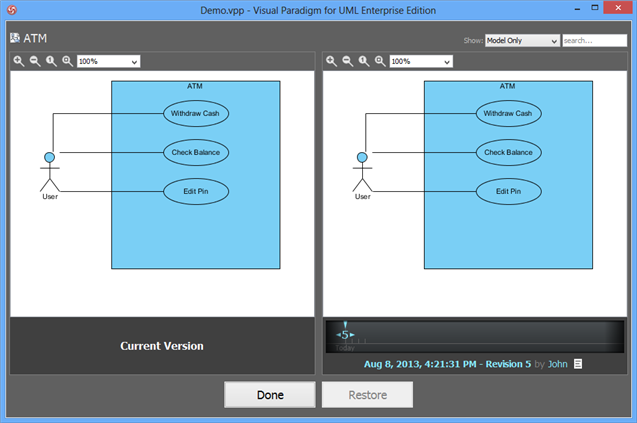
Now, press on the revision pointer in the timeline and drag rightwards for one revision.

- When you arrive at a revision, the preview of diagram in that revision would appear. Release the mouse button.
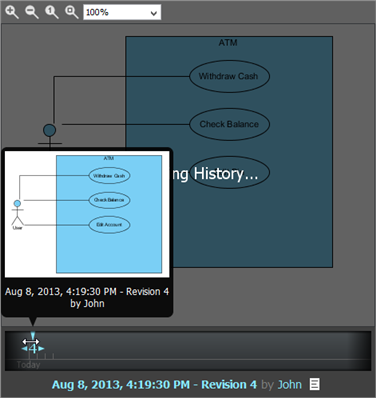
- Once you have released the mouse button, you can see the use case diagram in previous revision appears on the right hand side. Besides, there is a yellow pointer that appear above the Edit Pin use case on the left hand side. It indicates the place where modification took place.
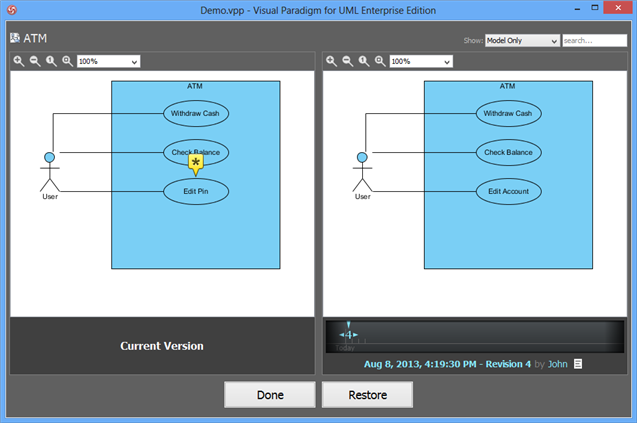
- Click on the yellow pointer. This popup a summary of modification made to the Edit Pin use case, between the revision as selected on the right hand side and the current revision. In this case, the summary tells you that the use case was renamed from Edit Account to Edit Pin.
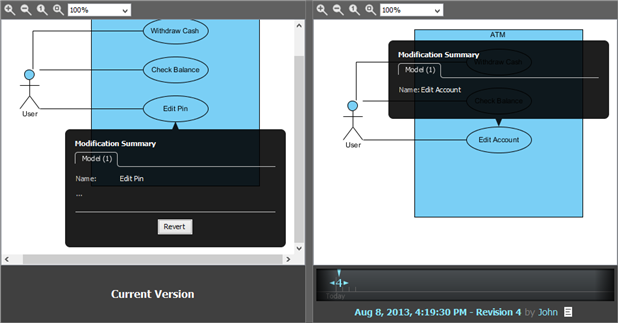
- Let's say we want to re-apply the old use case name. Click Revert in the Modification Summary popup.
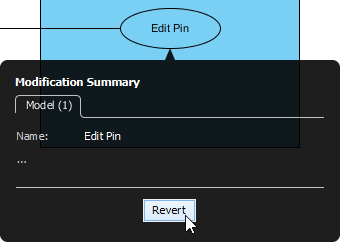
- The use case (in the current revision) is instantly renamed to Edit Account, following that in the previous revision.
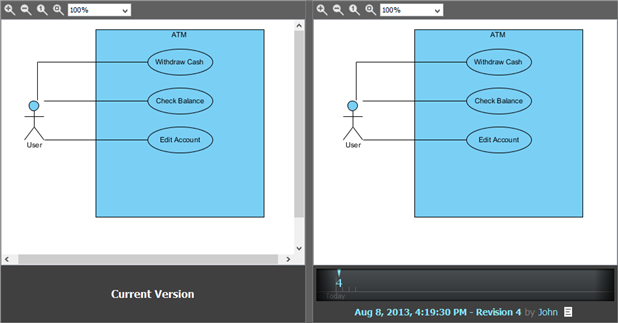
- Now, move one more revision backward by adjusting the revision pointer in timeline.

- This time, you should see two red pointers, with minus sign in them, appear on the right hand side. This means that the Donate to Charity use case along with its connector were existing in the chosen old revision, but are no longer existing in the current revision.
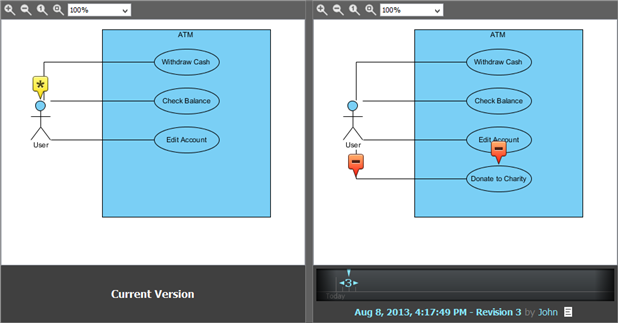
- Let's restore the Donate to Charity use case. Click on the red pointer above the Donate to Charity use case. In the popup, click Restore.
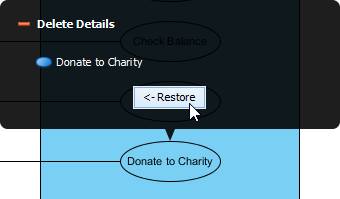
- You should see the Donate to Charity use case re-appear in the current revision. Let's also restore the association that connects between the User actor and Donate to Charity use case.
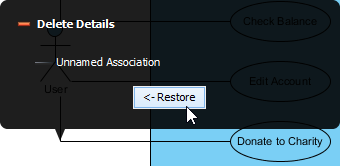
- You've done. Click Done at the bottom of Visual History to go back to the diagram.
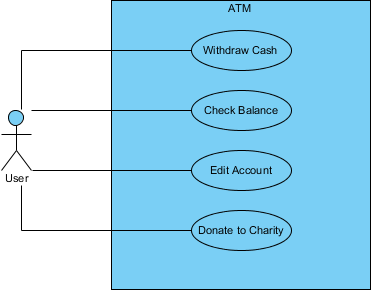
- Finally, don't forget to commit the changes to server.


