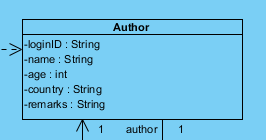In this tutorial you will learn how to export several classes into Excel, make changes, and then import the changes back into Visual Paradigm.
Exporting to Excel
- Select Project > Export > Excel... from the application toolbar.
- Enter the output path of the Excel file in the Export to Excel window,
- Select the diagram(s) to export to Excel.
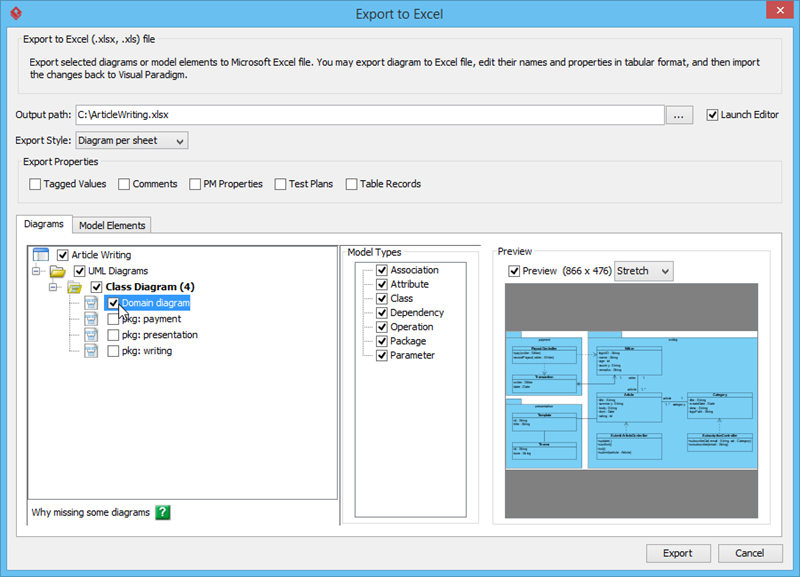
- Select an Export Style. We will try Model type per sheet this time.
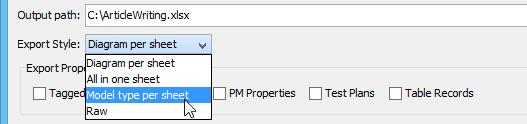
- Click Export.
- An Excel file is produced. Open it.
- Since we selected the model type per sheet option, data is organized in each sheet by model type. Open the worksheet Class.
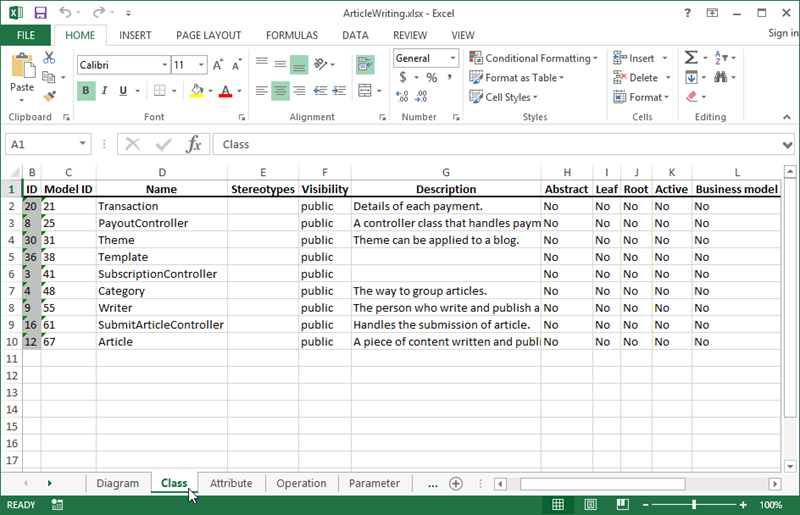
- You can then type some formulae to perform calculations. For example, the picture below shows a formula that calculates the sum of classes whose name has "controller" in it..
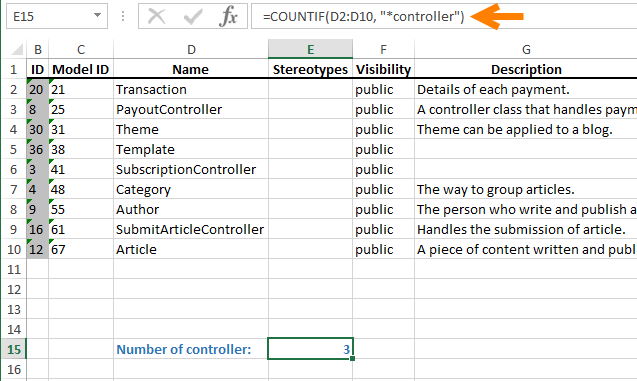
Importing an Excel file
- We can modify the data and then import it back to modeling tool to update the models. For example, change class name from "Writer" to "Author".
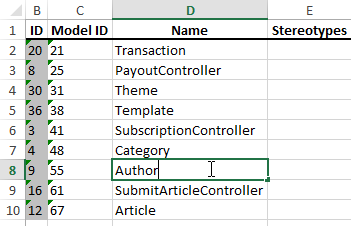
Note: If you want to insert some extra content to the exported Excel file instead of modifying just model properties, make sure it won't disrupt the exported content. Otherwise, the file may not be able to import back to the source project. To avoid disrupting the exported data, enter in a far away cell. The best position would be at least the fifth row below the last content. - Save the file.
- Go back to Visual Paradigm. Select Project > Import > Excel... from the application toolbar.
- The Import window shows what changes will be made to the models. Click OK to confirm.
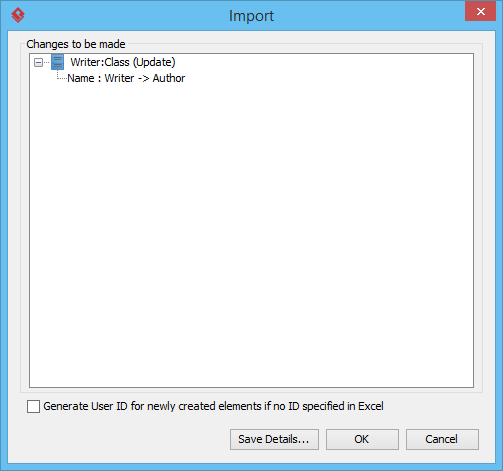
- The model is updated following the change made in Excel.