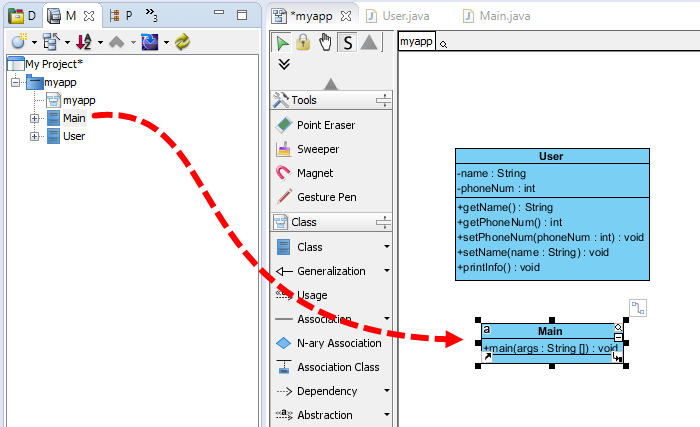Visual Paradigm is an agile development platform that provides software developers with the wide variety of toolset they need for designing great software products. It supports a collection of widely-used modeling notations, such as UML, ERD and BPMN and more. Software developers can either run Visual Paradigm in standalone manner, or to run it in embedded extension within the IDE. With this Eclipse UML tool, developers can perform visual modeling and other agile development activities within a unified Eclipse IDE platform.
In this tutorial, you will walk through the steps required to integrate Visual Paradigm with Eclipse. The second part of the tutorial will demonstrate the automatic generation of Java code from UML class diagram.
Preparation
In order to follow this tutorial, you must have Visual Paradigm installed, which can be downloaded from Visual Paradigm download page. Besides, you also need the Eclipse platform, which can downloaded at the Eclipse official site.
Installing Visual Paradigm in Eclipse
- In Visual Paradigm, select Window > Integration > IDE Integration... from the application toolbar.
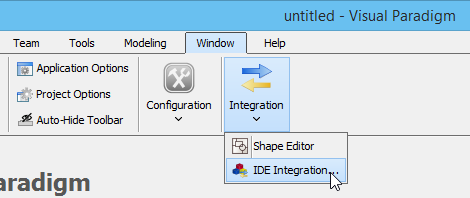
- In the Visual Paradigm IDE Integration window, check Eclipse Integration.
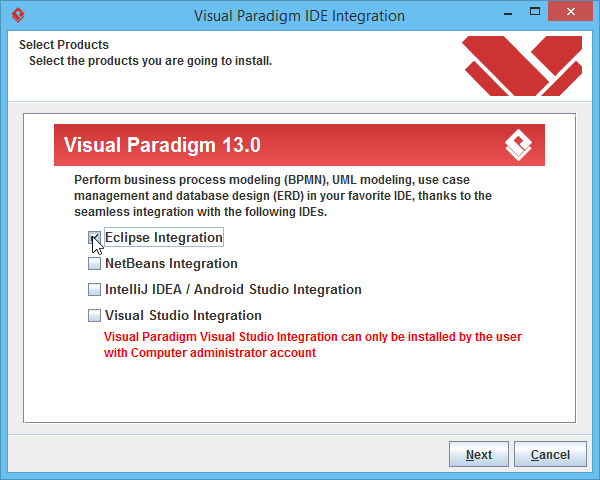
- Click Next.
- Enter the path of Eclipse and click Next.
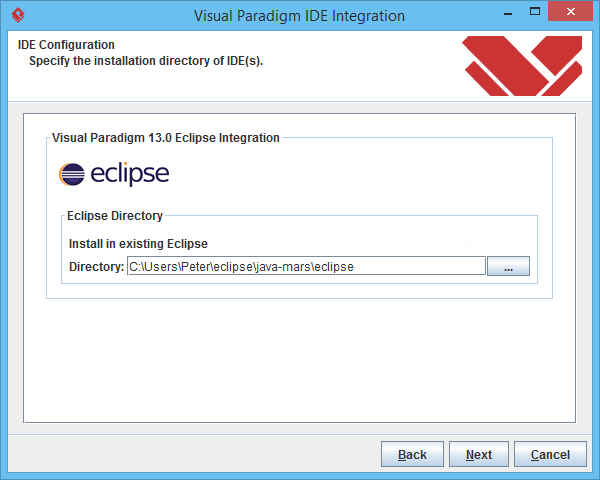
This begins files copying. If you see the error messages "java.io.IOException: Cannot make dirs for file...", please restart Visual Paradigm with the Run as Administrator option. When finished files copying, close Visual Paradigm and move on to the next section to see how to create a Java project in Eclipse along with UML model.
Creating a Java Project
- Start Eclipse.
- Select File > New > Java Project from the main menu to open the New Java Project window.
- In the New Java Project window, enter My Project in the Project name field.
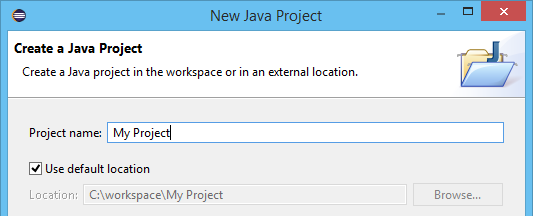
- Click Finish.
Creating a UML Model for the Java Project
Now, you have an empty Java project. Let's create a UML model for it. To create a UML model:
- Right-click on the project node in Package Explorer and select Open Visual Paradigm from the popup menu.
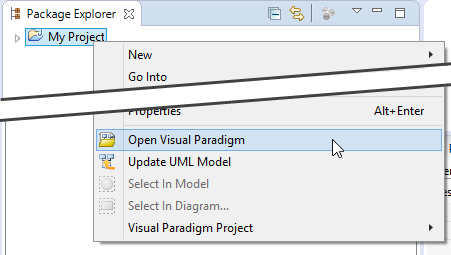
- If you see the VM Requirement dialog box, please keep the option Configure "eclipse.ini" and restart eclipse selected and click OK to restart Eclipse, and then re-perform the previous step to open Visual Paradigm.
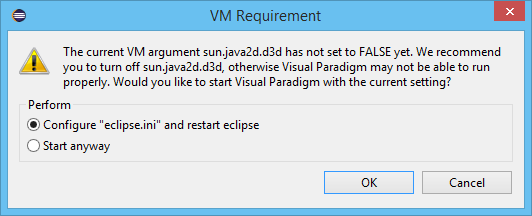
- Click OK when you are prompted to select a path to store the .vpp file.
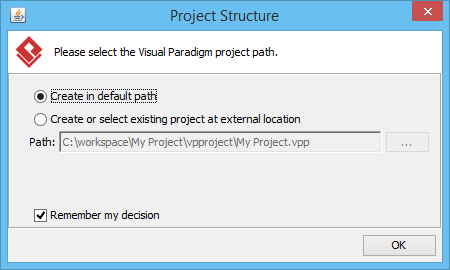
UML Modeling in Eclipse
Let's draw a simple class diagram. We will generate Java code from it in the next section.
- In Diagram Navigator, right-click on Class Diagram node and select New Class Diagram from the popup menu.
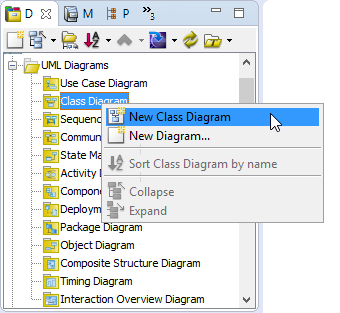
- A new diagram is created. Double click on the package header field at the top left corner of the diagram, with a labeled <default package> in it.
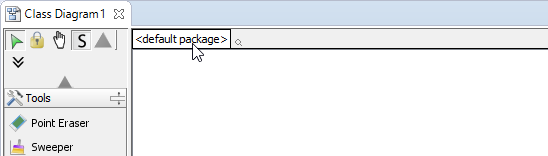
- Enter myapp and press Enter. From now on classes to be drawn in this diagram will be placed in a (new) package named myapp. In practice you can also enter a nested package structure like com.vp.myapp.
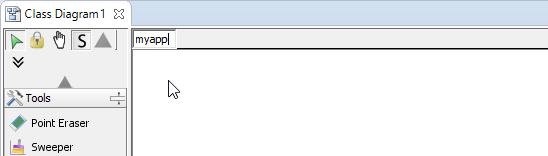
- Create a class. Select Class from the diagram toolbar. Drag it out and put it onto the diagram. Enter User as name and press Enter to confirm.
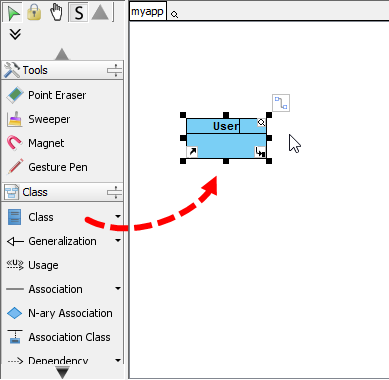
- A user has two attributes: name and phone number. Let's add them. Right-click on the User class and select Add > Attribute from the popup menu.
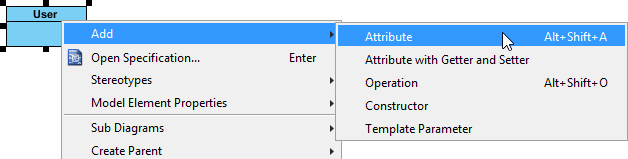
- Enter name : String to create the name attribute in String type. Then press Enter to confirm.
- Similarly, enter phoneNum : int to create the phoneNum attribute in int type. Then press Enter to confirm it and press Esc to cancel the next attribute.

- We want Visual Paradigm to generate getter and setter for the attributes during code generation. Right-click on the name attribute and select Create Getter and Setter from the popup menu.
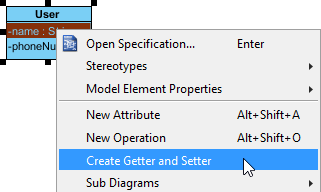
- Repeat the previous step on the attribute phoneNum. Up to now, your class diagram should look like this:
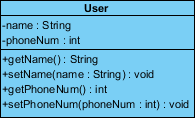
Generate Java Code from UML Class
Let's produce Java source code from the UML class. There are several ways to achieve this. Here let's try the one that generate code for the entire UML model. Click on the Update Code button at the top of Diagram Navigator.
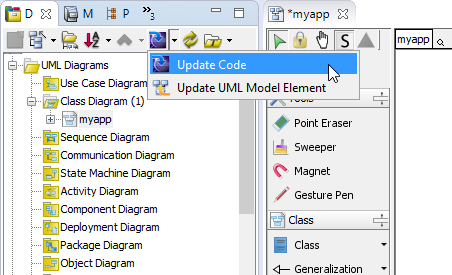
In the Package Explorer, expand the project node and the src folder node. The package myapp and User class are there. Open User.java. You can see the User class filled with attributes and its getter and setter.
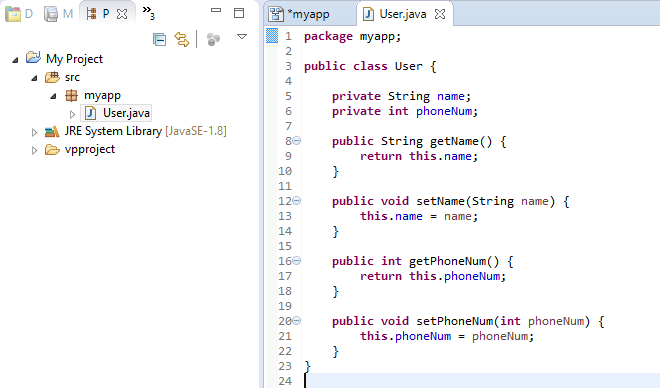
Perform Coding
In this section, you are going to build an executable application with the User class.
- Create a Main class. In the Package Explorer, right-click on the package myapp and select New > Class from the popup menu.
- In the New Java Class window, enter Main as class name and click Finish.
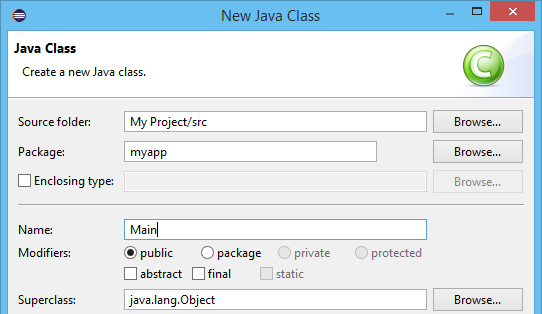
- Create a static main method in the Main class that create and instantiate two User objects. Set the name and phone number through the setter.
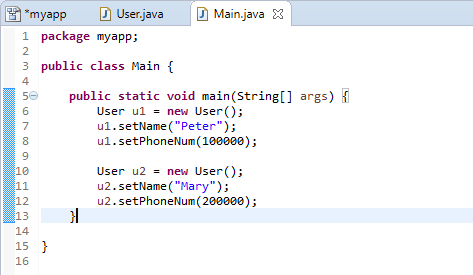
- It would be nice to add into the User class a method to print out its name and phone number. Add a public method printInfo() in the User class.
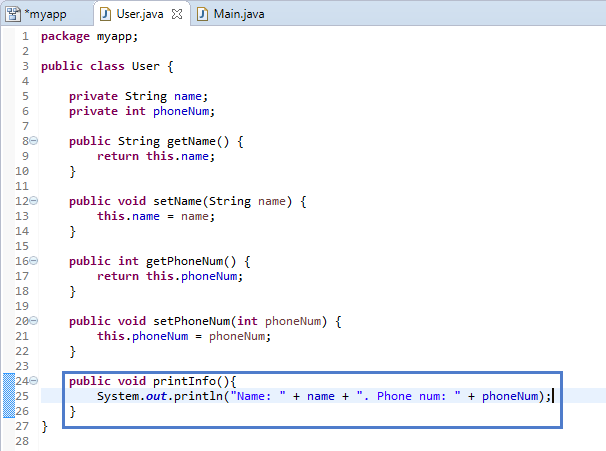
- Call printInfo() from the Main class to display the information of created users.
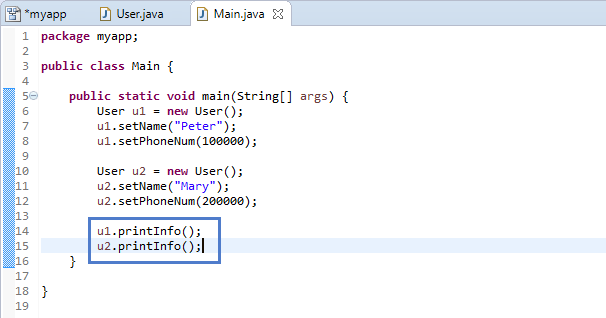
Running the Application
Let's run the application. Keep the Main class opened. Select Run > Run As > Java Application from the main menu. You should see the Console view appear with users' information printed in it.

Updating the UML Model from Java Code
You have made some changes in source code, such as the creation of Main class and printInfo() in User class. In order to keep the design consistent with your source code, you need to update the UML model from code. Let's do it now.
- In the Eclipse toolbar, click on the Update UML Model button.

- Open the class diagram. The printInfo() method is presented in the User class.
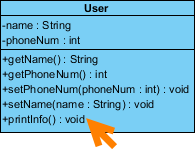
- For the Main class, you can find it under the Model Explorer. Drag it out and put it below the User class.